Субтитры Netflix отлично подходят для доступности, могут помочь, если вам нужно отключить звук потока, и полезны при просмотре любого отличного контента в сервисе, который доступен только на языке, который вы не понимаете. По какой бы причине они вам ни понадобились, получить субтитры на Netflix легко. Вы можете включить их в любое время, и так же легко выключить позже.
Какие субтитры доступны на Netflix?
Netflix предлагает субтитры на большом количестве языков, и приложение не может перечислить все языки. Чтобы упростить задачу, Netflix автоматически позволяет вам выбирать один из пяти-семи языков, наиболее подходящих для вас, исходя из ваших языковых настроек Netflix.
Если вы загружаете фильм или шоу Netflix, языковые параметры сокращаются до двух наиболее подходящих.
Если вы не видите предпочитаемый язык в качестве варианта субтитров в Netflix, возможно, приложение работает на неподходящем для вас языке. Если вы подозреваете, что это может быть так, вы можете изменить язык в Netflix.
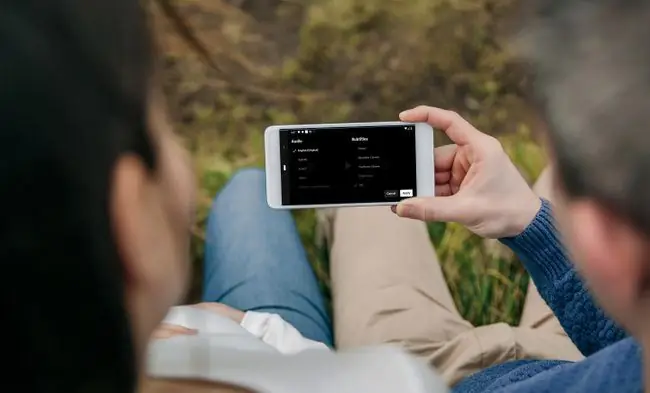
Как включить субтитры при просмотре Netflix
Основной процесс включения субтитров в Netflix одинаков независимо от используемой вами платформы, но конкретные инструкции различаются. Обычно вам нужно щелкнуть, коснуться или выбрать значок диалога или текстовую ссылку аудио и субтитров, после чего вы можете выбрать нужный вариант языка субтитров.
Для получения конкретных инструкций, касающихся популярных устройств Netflix, ознакомьтесь с инструкциями ниже.
Как включить субтитры Netflix на Netflix.com
Если вы смотрите Netflix в браузере компьютера, вот как включить субтитры:
- Перейдите на Netflix.com в веб-браузере и откройте программу, которую хотите посмотреть.
-
Нажмите на значок Диалог, который выглядит как всплывающее окно в правом нижнем углу.

Image Если вы не видите элементы управления, переместите курсор в правый нижний угол, чтобы открыть элементы управления.
-
В разделе Субтитры открывшегося меню выберите параметр языка, например Английский (CC).

Image
Субтитры включены.
Как включить субтитры Netflix в мобильном приложении
Эти инструкции работают как для Android, так и для iOS, хотя точный макет может отличаться в зависимости от версии вашего приложения.
- Начните воспроизведение видео в приложении Netflix. Нажмите в любом месте экрана, чтобы открыть элементы управления, если их еще нет.
-
Tap Аудио и субтитры.

Image -
Нажмите на один из языковых вариантов в разделе Субтитры.

Image -
Нажмите Apply на Android или нажмите X на iOS, чтобы сохранить свой выбор.

Image
Субтитры теперь включены на выбранном вами языке.
Как включить субтитры Netflix на Fire TV
Если вы используете Fire TV, процесс настройки субтитров немного отличается, но это не сложно. Вот как:
- Во время воспроизведения видео в приложении Netflix нажмите стрелку вниз на пульте дистанционного управления.
-
Выделите и выберите значок Диалог с помощью пульта дистанционного управления.
- Выберите язык.
Как включить субтитры Netflix на Roku
У устройств Roku есть несколько способов включения субтитров. На старых устройствах вы делаете это со страницы описания. Новые устройства позволяют делать это во время просмотра видео.
Вот как включить субтитры Netflix на старых устройствах Roku:
- Запустите канал Netflix и выберите телешоу или фильм, который хотите посмотреть.
- На странице описания телешоу или фильма выберите Аудио и субтитры.
- Выберите нужный язык и нажмите кнопку Назад.
- Выберите Воспроизведение, и видео будет воспроизводиться с субтитрами.
Включите субтитры Netflix на новых устройствах Roku
Новые устройства Roku немного отличаются от старых. Параметры выглядят по-другому из-за обновленной операционной системы Roku.
-
Во время воспроизведения видео в приложении Netflix нажмите Вверх или Вниз на пульте дистанционного управления.
- Выберите Аудио и субтитры.
- Выберите предпочитаемый язык.
Как включить субтитры Netflix на Xbox One и Xbox 360
Правильная комбинация кнопок позволит вам просматривать субтитры Netflix на Xbox One или Xbox 360.
- Во время воспроизведения видео в приложении Netflix нажмите Вниз на джойстике вашего контроллера.
- Выделите и выберите значок Диалог.
- Выберите предпочитаемый язык.
Как включить субтитры Netflix на PlayStation 3 и PlayStation 4
Вы можете включить субтитры Netflix на PS3 или PS4. Это просто вопрос использования правильных кнопок на контроллере.
- Во время воспроизведения видео в приложении Netflix нажмите Вниз на джойстике вашего контроллера.
- Выделите и выберите значок Диалог.
- Выберите желаемый язык субтитров.
Итог
Если вы используете Netflix на Apple TV, вы можете включить субтитры во время воспроизведения видео в приложении Netflix. Просто проведите пальцем вниз по сенсорной панели на пульте Apple TV 4 или удерживайте центральную кнопку, если вы используете старый пульт Apple TV. Затем выберите предпочтительный язык субтитров, и субтитры начнут отображаться в вашем выборе Netflix.
Как отключить субтитры Netflix
Вы случайно включили субтитры на Netflix, а теперь хотите, чтобы они исчезли? Вы можете следовать тем же основным инструкциям, что и выше, но вместо выбора языка выберите off или ознакомьтесь с нашим руководством по отключению субтитров Netflix, если вам нужна дополнительная помощь.
Что еще могут делать субтитры Netflix?
Прежде чем отключить эти субтитры, найдите время, чтобы рассмотреть еще один способ, которым могут помочь субтитры Netflix. Хотя они в первую очередь предназначены для помощи зрителям, которые плохо слышат диалоги, и зрителям, которым приходится смотреть с отключенным звуком, вы можете использовать субтитры Netflix для изучения нового языка.

Language Learning with Netflix - это расширение для Chrome, которое можно использовать в любом браузере, совместимом с Chromium. Он предоставляет возможность одновременного отображения двух наборов субтитров Netflix, что позволяет одновременно видеть на экране как ваш язык, так и другой язык.
Хотя это расширение на самом деле не научит вас языку с нуля, оно позволит вам сравнить субтитры на иностранном языке с вашим языком, чтобы улучшить ваше понимание иностранного языка или просто расширить словарный запас.






