Что нужно знать
- Мобильные устройства, Интернет: начните потоковую передачу контента > коснитесь видео один раз. Нажмите белый квадратный значок в правом верхнем углу.
- Нажмите на язык субтитров, который вы хотите отобразить. Чтобы выйти, нажмите Стрелка назад в верхнем левом углу.
- Инструкции будут отличаться, если вы используете аксессуары для потоковой передачи, такие как Apple TV или Roku.
В этой статье объясняется, как включить или отключить субтитры в потоковом сервисе Disney+. Следующие инструкции относятся к приложению Disney+ на смартфонах и планшетах iOS и Android, в Интернете, на игровых консолях Xbox One и PlayStation 4, Chromecast, Amazon Fire TV, Apple TV и Roku.
Как получить субтитры на Disney Plus
Процесс включения субтитров Disney+ очень похож на многих поддерживаемых платформах, но есть некоторые тонкие различия.
Мобильные приложения и Интернет
Если вы используете приложения Disney+ для Android или iOS или смотрите видео в веб-браузере, шаги по включению субтитров или субтитров одинаковы.
-
Начните воспроизведение фильма или сериала Disney+, как обычно.

Image -
Нажмите на видео один раз, чтобы открыть различные варианты и информацию.
Если вы смотрите на компьютере, вы также можете навести курсор мыши на воспроизводимое видео, чтобы активировать пункты меню Disney+.
-
Нажмите на значок белого квадрата в правом верхнем углу экрана. Должен появиться список параметров звука и субтитров.

Image -
Нажмите на язык субтитров, который вы хотите отобразить.

Image -
Если вы смотрите Disney+ через веб-браузер, вы также можете нажать значок шестеренки Настройки в правом верхнем углу, чтобы изменить размер, цвет и шрифт субтитры Disney+.

Image -
Когда будете готовы, нажмите стрелку Назад в верхнем левом углу.

Image
Chromecast
Если вы используете Chromecast для просмотра Disney+ на телевизоре, вам потребуется управлять настройками субтитров в приложении или веб-браузере, следуя приведенным выше инструкциям.
Консоли Xbox и PlayStation
Чтобы вызвать параметры субтитров в приложении Disney+ на консоли Xbox One или PlayStation 4, все, что вам нужно сделать, это нажать Вверх на крестовине геймпада, одновременно воспроизводится фильм или эпизод.
В верхней части экрана должны появиться параметры субтитров, которые можно прокручивать по горизонтали, чтобы выбрать нужный язык.
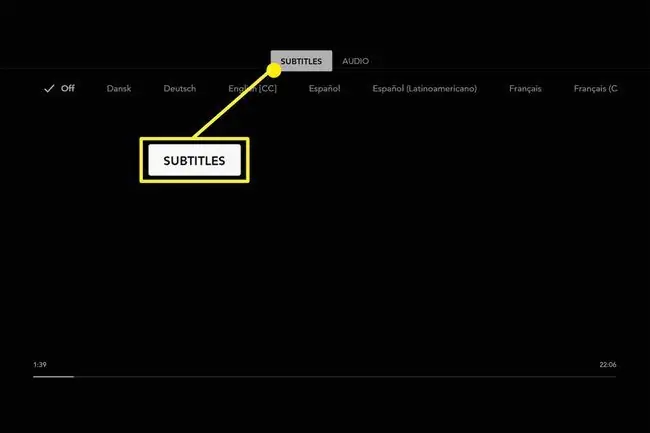
Amazon Fire TV
Настройки субтитров Disney+ для приложения Amazon Fire TV можно вызвать с помощью того же метода, который используется для игровых консолей. Просто нажмите на пульте дистанционного управления, чтобы вызвать меню субтитров, а затем выберите предпочитаемый язык.
Apple TV
Меню субтитров Disney+ можно активировать, проведя вниз по пульту Apple TV или нажав и удерживая кнопку Центр.
Року
Просматривая что-то на Disney+, нажмите кнопку на пульте Roku. Это вызовет варианты языка субтитров, из которых вы можете выбрать.
Как отключить субтитры на Disney Plus
Субтитры можно отключить в приложениях Disney+, повторив описанные выше шаги, чтобы вызвать меню субтитров на предпочитаемом устройстве, и выбрав Выкл.
Настройки субтитров можно менять в приложении Disney+ сколько угодно раз. Изменение языка в настройках не является постоянным.
На каких языках доступны субтитры Disney Plus?
Языки субтитров, доступные на Disney+, сильно различаются от шоу к шоу и от фильма к фильму. Новые постановки, как правило, имеют более широкий выбор языков, чем старые, но всегда будут исключения.
Доступность скрытых субтитров также будет различаться.






