Ключевые выводы
- Включение: нажимайте кнопку питания или правый конец панели Touch Bar, пока экран не оживет.
- Если он не включается, проверьте яркость экрана, зарядите аккумулятор, проверьте источник питания и перезагрузите SMC.
- Выключить: выберите Apple logo > Выключить. Если он не выключается, выберите Apple logo > Force Quit.
В этой статье объясняется, как включать и выключать MacBook. Мы также рассмотрим, что делать, если вы не можете включить или выключить свой MacBook. Инструкции относятся к MacBook Pro, MacBook и MacBook Air.
Как включить MacBook
Все ноутбуки Mac имеют кнопку питания в правом верхнем углу клавиатуры или, если ваш Mac оснащен панелью Touch Bar, справа от панели Touch Bar. Хитрость в том, что на некоторых моделях нет значка питания, напечатанного на клавише питания. Эта же клавиша используется для Touch ID на моделях, поддерживающих эту функцию, и напечатанный символ может помешать считыванию отпечатка пальца.
Чтобы включить Mac, нажимайте кнопку питания или касайтесь правого конца панели Touch Bar, пока экран не оживет и отображает поля входа.
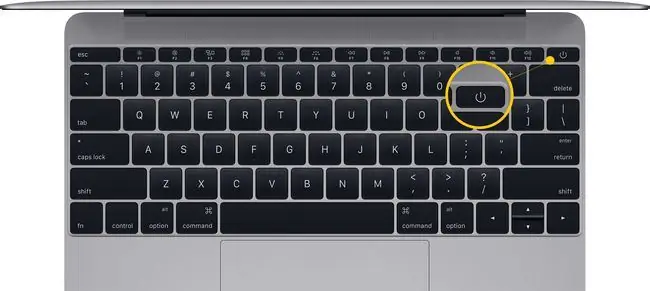
Что проверить, если ваш ноутбук Mac не включается
Когда вы нажимаете кнопку питания, но ничего не происходит, попробуйте эти советы, чтобы решить проблему.
- Проверьте яркость экрана. Возможно, уровень подсветки дисплея слишком низкий. Если экран остается темным после нажатия кнопки питания, попробуйте повысить уровень яркости, нажимая кнопки со значками, похожими на солнце, расположенными слева от клавиатуры в верхнем ряду кнопок (или на сенсорной панели).
- Отключите аксессуары. Отсоедините все аксессуары, подключенные к вашему Mac, включая принтеры, мобильные устройства, видеодисплеи и USB-кабели. Попробуйте перезагрузить Mac с отключенными элементами.
- Проверьте источник питания. Проверьте разъемы питания, чтобы убедиться, что источник питания надежно подключен к вашему MacBook, и убедитесь, что розетка переменного тока работает.
- Зарядите батарею. Если батарея на вашем ноутбуке Mac полностью разряжена, вам может потребоваться несколько минут, чтобы зарядить компьютер от сети переменного тока, прежде чем в устройстве будет достаточно заряда для включения.
- Сбросьте SMC. Может помочь сброс контроллера управления системой. Отключите кабель питания от компьютера Mac и снова подключите кабель питания. Затем нажмите и удерживайте Shift + Control + Option + кнопка питания одновременно в течение примерно 10 секунд. (Если у вас MacBook 2009 года выпуска или ранее со съемным аккумулятором, процедура сброса SMC немного отличается.)
Как выключить MacBook
Все компьютеры Mac (ноутбуки и настольные компьютеры) выключаются одинаково: нажмите логотип Apple в верхнем левом углу экрана и выберите Выключить.
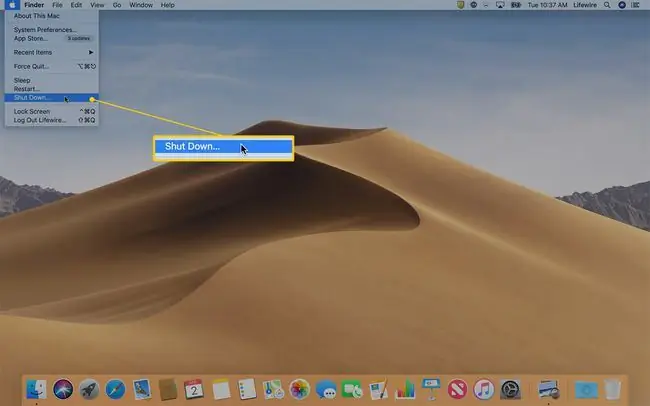
Предупреждение о том, что ваш Mac выключится через 1 минуту, дает вам возможность сохранить работу из других программ и приложений.
Удерживая нажатой клавишу Command, выберите Shut Down, чтобы обойти 1-минутный обратный отсчет и немедленно отключиться. После закрытия всех приложений ваш компьютер выключится.
Что делать, если ваш Mac не выключается
Иногда приложения перестают отвечать на запросы и препятствуют корректному завершению работы операционной системы Mac. Вот как принудительно закрыть не отвечающие приложения.
-
Нажмите меню Apple в верхнем левом углу экрана и выберите Force Quit. Вы также можете открыть это меню с помощью сочетания клавиш Command + Option + Esc.

Image -
Поищите в окне «Принудительное завершение приложений» приложение, рядом с которым стоит надпись «Не отвечает».

Image - Нажмите на название приложения, которое не отвечает, и нажмите Force Quit. После принудительного закрытия приложения попробуйте снова выключить Mac.
- Если принудительное завершение работы не помогло решить проблему, нажмите и удерживайте кнопку питания Mac в течение нескольких секунд, чтобы выключить компьютер. К сожалению, если вам придется пойти по этому пути, вы потеряете всю несохраненную работу.
Получение экспертного совета
Если ни одно из приведенных выше действий не помогло решить вашу проблему, связанную с включением или выключением MacBook, обратитесь за помощью в магазин Apple Store или к авторизованному поставщику услуг Apple.






