01 из 02
Выполнение расчетов в нескольких ячейках с помощью одной формулы массива Excel
В Excel формула массива выполняет вычисления для одного или нескольких элементов массива.
Формулы массива заключаются в фигурные скобки " { } ". Они добавляются в формулу путем одновременного нажатия клавиш Ctrl, Shift и Enter после ввода формулы в ячейку или ячейки.
Типы формул массива
Существует два типа формул массива:
- формулы массива с одной ячейкой - формулы, выполняющие несколько вычислений в одной ячейке рабочего листа;
- формула массива с несколькими ячейками - формулы, выполняющие одни и те же вычисления в нескольких ячейках рабочего листа.
Как работает формула многоячеечного массива
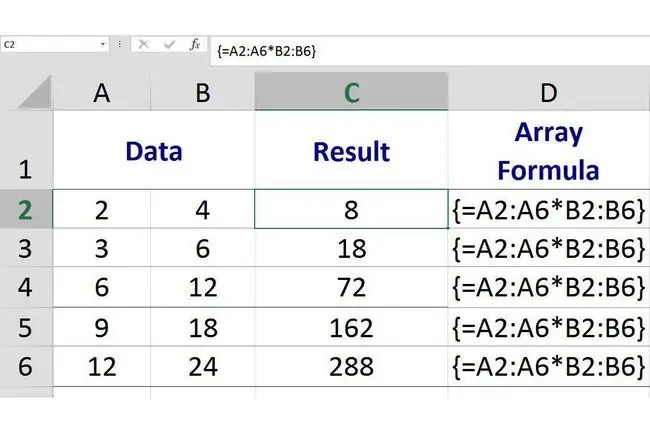
На изображении выше формула массива с несколькими ячейками расположена в ячейках от C2 до C6 и выполняет ту же математическую операцию умножения данных в диапазонах от A1 до A6 и от B1 до B6
Поскольку это формула массива, каждый экземпляр или копия формулы абсолютно одинаковы, но каждый экземпляр использует разные данные в своих вычислениях и дает разные результаты.
Например:
- Экземпляр формулы массива в ячейке C1 умножает данные в ячейке A1 на данные в ячейке B1 и возвращает результат 8;
- Экземпляр формулы массива в ячейке C2 умножает данные в ячейке A2 на данные в ячейке B2 и возвращает результат 18;
- Экземпляр формулы массива в C3 умножает данные в ячейке A3 на данные в ячейке B3 и возвращает результат 72.
Создание базовой формулы
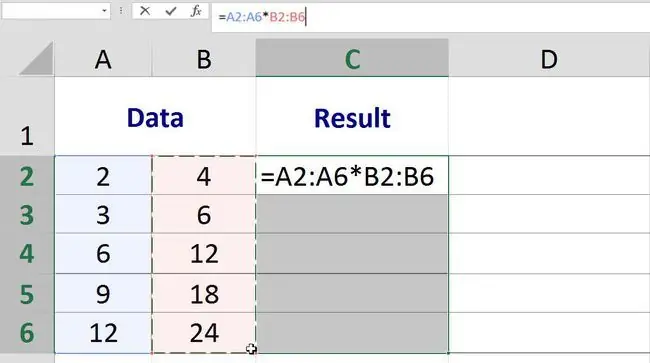
Пример формулы многоячеечного массива
Формула на изображении выше умножает данные из столбца A на данные из столбца B. Для этого вводятся диапазоны, а не ссылки на отдельные ячейки, как в обычных формулах:
{=A2:A6B2:B6}
Создание базовой формулы
Первым шагом в создании формулы массива с несколькими ячейками является добавление одной и той же базовой формулы во все ячейки, где будет располагаться формула массива с несколькими ячейками.
Это делается путем выделения или выбора ячеек перед началом формулы.
Приведенные ниже шаги охватывают создание формулы массива с несколькими ячейками, показанной на изображении выше, в ячейках от C2 до C6:
- Выделите ячейки с C2 по C6 - это ячейки, в которых будет находиться формула массива из нескольких ячеек;
- Введите знак равенства (=) на клавиатуре, чтобы начать базовую формулу.
- Выделите ячейки с A2 по A6, чтобы ввести этот диапазон в базовую формулу;
- Введите символ звездочки () - оператор умножения - в диапазоне A2:A6;
- Выделите ячейки с B2 по B6, чтобы ввести этот диапазон в базовую формулу;
- На этом этапе оставьте рабочий лист как есть - формула будет завершена на последнем шаге руководства, когда будет создана формула массива.
Создание формулы массива
Последний шаг - преобразование базовой формулы, расположенной в диапазоне C2:C6, в формулу массива.
Создание формулы массива в Excel выполняется нажатием клавиш Ctrl, Shift и Enterклавиши на клавиатуре.
При этом формула окружается фигурными скобками: { } указывает, что теперь это формула массива.
- Удерживайте нажатыми клавиши Ctrl и Shift на клавиатуре, затем нажмите и отпустите Enterклавиша для создания формулы массива.
- Отпустите клавиши Ctrl и Shift.
- Если все сделано правильно, формулы в ячейках с C2 по C6 будут окружены фигурными скобками, и каждая ячейка будет содержать другой результат, как показано на первом изображении выше.
Cell Result C2:8 - формула умножает данные в ячейках A2B2 C3: 18 - формула умножает данные в ячейках A3B3 C4: 72 - формула умножает данные в ячейках A4B4 C5: 162 - формула умножает данные в ячейках A5B5 C6: 288 - формула умножает данные в ячейках A6B6
При нажатии на любую из пяти ячеек в диапазоне C2:C6 формула заполненного массива:
{=A2:A6B2:B6}
появляется в строке формул над рабочим листом.






