В Microsoft Excel и Google Sheets объединенная ячейка - это отдельная ячейка, созданная путем объединения или слияния двух или более отдельных ячеек. Обе таблицы объединяют ячейки по горизонтали, вертикали или по обоим направлениям.
Инструкции в этой статье относятся к текущему выпуску Google Таблиц и всем версиям Microsoft Excel, начиная с Excel 2010.
Как объединить ячейки в Microsoft Excel
Excel предлагает доступ к инструменту слияния одним щелчком мыши. Выделите ячейки, которые вы хотите объединить (ячейки должны быть смежными либо по горизонтали, либо по вертикали), затем перейдите на вкладку Главная и выберите Объединить и центрировать.
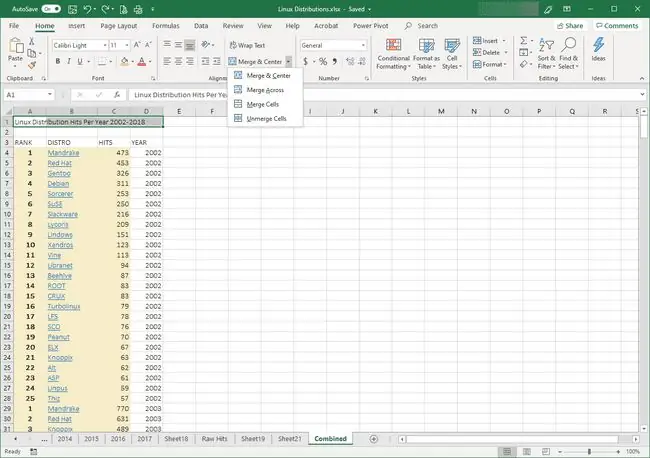
Когда вы выбираете «Объединить и центрировать», выбранные ячейки объединяются в одну ячейку, а содержимое центрируется в верхней левой ячейке при слиянии. Чтобы изменить это поведение, выберите стрелку раскрывающегося списка Объединить и центрировать и выберите альтернативное поведение:
- Merge Across: объединяет ячейки, но не центрирует содержимое по ячейкам. Это работает только на уровне строки. Например, если вы выберете блок из четырех строк по четырем столбцам, эта опция приведет к четырем строкам с одним столбцом.
- Объединить ячейки: объединяет ячейки в один большой блок. Например, если вы выберете блок из четырех строк по четыре столбца, этот параметр приведет к созданию одного блока высотой четыре строки и шириной четырех строк.
- Разъединить ячейки: при выборе объединенной ячейки эта опция разъединяет ячейки.
Хотя функция «Объединить и центрировать» чаще всего используется для объединения заголовков на уровне строк в отчетах, вы также можете объединять ячейки по вертикали или даже по прямоугольникам. Однако вы не можете объединять несмежные ячейки.
Как объединить ячейки в Google Sheets
Как и Microsoft Excel, Google Таблицы также предлагают доступ к функции слияния одной кнопкой. Выделите ячейки, которые нужно объединить, перейдите на панель инструментов и выберите Объединить (иконка выглядит как квадрат со стрелками, направленными внутрь).
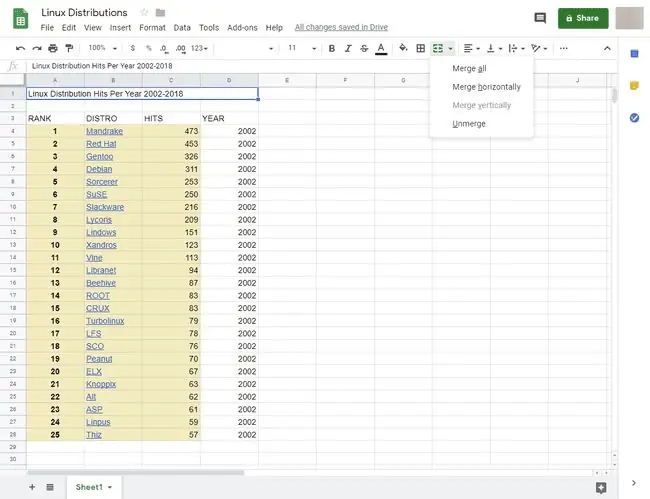
По умолчанию все ячейки объединяются. Чтобы найти другие типы слияния, выберите стрелку раскрывающегося списка Объединить:
- Объединить все: это поведение по умолчанию. Преобразует все ячейки в один блок, независимо от того, сколько строк и столбцов находится в пределах диапазона.
- Объединить по горизонтали: объединяет ячейки вдоль оси строк. Если вы выберете более одной строки, эта опция приведет к тому, что каждая строка останется отдельно, а столбцы будут объединены в одну или несколько ячеек с одной строкой.
- Объединить по вертикали: объединяет ячейки вдоль оси столбца. Например, если вы выберете диапазон из шести строк на шесть столбцов, этот параметр отображает шесть объединенных ячеек, каждая из которых имеет ширину в один столбец и высоту в шесть строк.
- Unmerge: Удаляет слияние затронутых ячеек.
Объединение в Google Таблицах сохраняет только содержимое верхней левой ячейки в объединенном диапазоне. Вы можете объединять ячейки только в смежных блоках.
Если вы потеряете данные при слиянии, используйте функцию отмены в Microsoft Excel или Google Sheets. Однако, если вы не можете отменить, разъединение ячеек не восстановит данные, потому что данные отбрасываются как часть процедуры объединения.






