Многие люди используют Microsoft OneNote для создания заметок, но знаете ли вы, что у него есть множество способов делиться этими заметками и совместно работать над ними с другими?
Просмотрите это быстрое слайд-шоу, чтобы узнать, может ли OneNote для настольных компьютеров, Интернета или мобильных устройств стать еще более эффективным инструментом повышения производительности для вас, вашей команды или сообщества.
Совместная работа в режиме реального времени в Microsoft OneNote
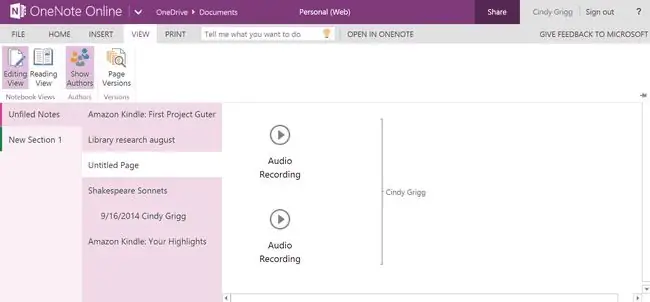
Совместная работа в режиме реального времени означает, что несколько человек могут одновременно редактировать один и тот же документ, а онлайн-версия Microsoft OneNote позволяет делать это с помощью заметок.
Редактирование должно отображаться немедленно, хотя некоторые пользователи сообщают о некоторых задержках синхронизации.
Предоставьте доступ к блокнотам OneNote в частном порядке через ссылку на документ
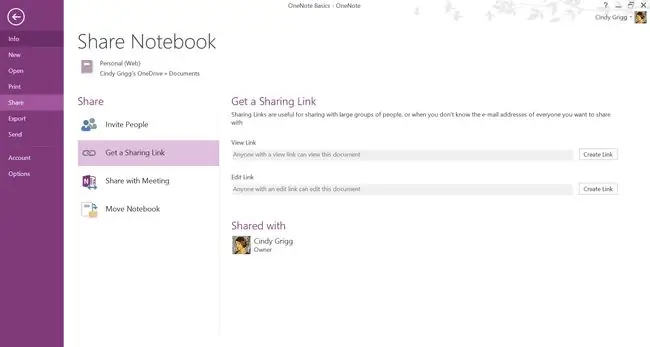
Поделитесь файлами OneNote в виде частных ссылок, которые вы отправляете определенным получателям, которым не нужно владеть OneNote для просмотра ваших файлов.
Выбрать Файл > Поделиться > Получить ссылку для общего доступа. Вы сможете укажите, могут ли те, с кем вы делитесь, редактировать или только просматривать вашу работу.
Как отключить ссылку OneNote после того, как вы поделились ею
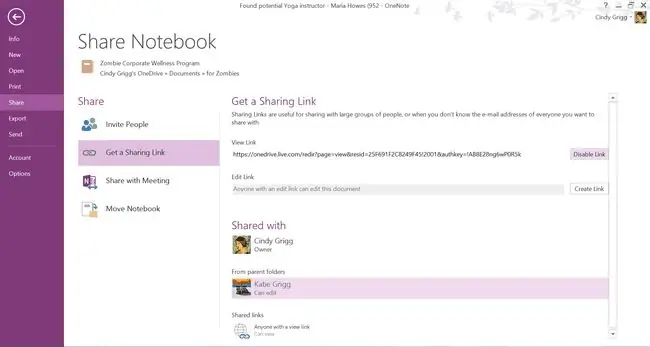
После того как вы поделились ссылкой на Microsoft OneNote, вы можете отменить ее, отключив ссылку.
Чтобы сделать это, например, в настольной версии, выберите Поделиться > Получить ссылку для общего доступа > Отключить.
Как поделиться заметками OneNote с Bluetooth

Передавайте заметки OneNote с одного устройства с поддержкой Bluetooth на другое. На планшете Android выберите Share > Bluetooth.
Как отправлять заметки OneNote в виде уведомления о ссылке по электронной почте
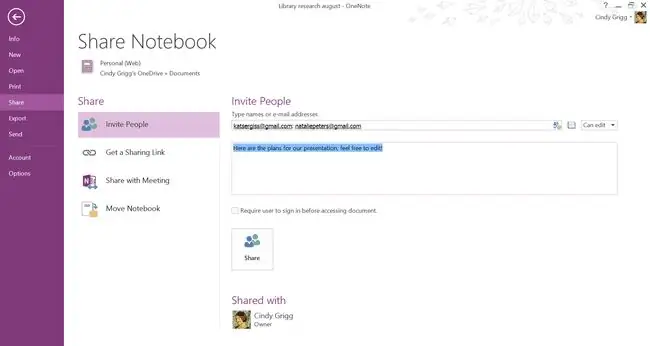
Вы также можете использовать OneNote, чтобы просто поделиться уведомлением по электронной почте с получателями, с которыми вы хотели бы поделиться им. Таким образом, вам не нужно отправлять ссылку самостоятельно. Он включен в уведомление по электронной почте.
Поделитесь заметками OneNote с Google Диском, Gmail и Google+

Поделитесь заметками OneNote с Google Диском, облачной средой Google для Gmail, Документами Google, Google+ и т. д.
В зависимости от вашего мобильного устройства вы должны увидеть эту опцию в разделе Share.
Как поделиться заметками OneNote с Wi-Fi Direct
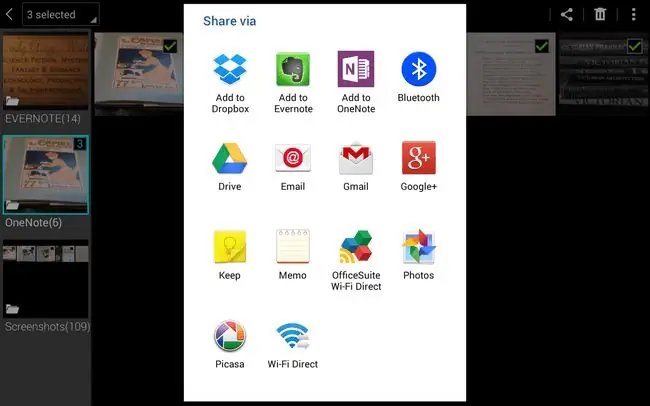
Передавайте заметки OneNote с одного устройства с поддержкой Wi-Fi на другое. На планшете Android он находится в разделе Share > Wi-Fi Direct..
Как поделиться заметками OneNote с LinkedIn
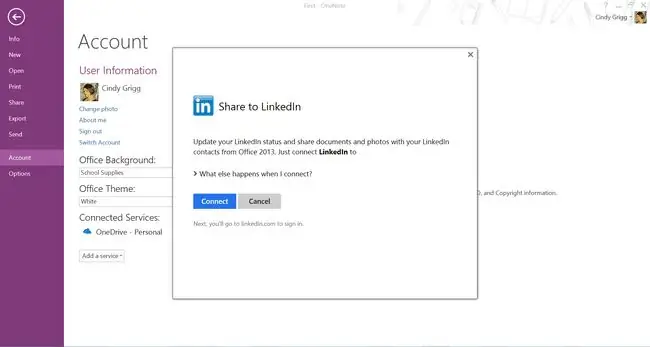
Вы можете делиться заметками OneNote со своей социальной сетью LinkedIn для профессионалов.
Нажмите Поделиться в правом верхнем углу для мобильных устройств или выберите Файл > Учетная запись > Добавить сервис > Общий доступ > LinkedIn в настольной версии.
Как поделиться заметками OneNote с YouTube
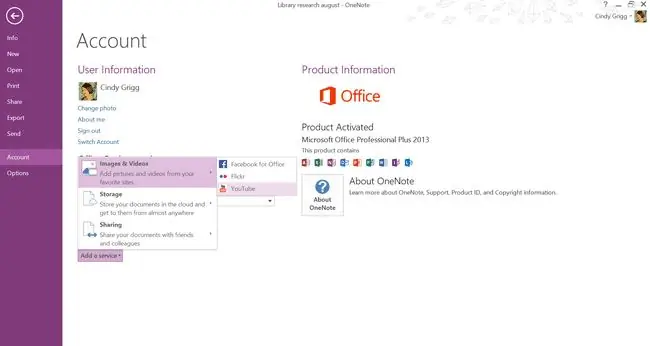
Поделитесь заметками OneNote на YouTube - сайте онлайн-видео, которым вы, возможно, захотите поделиться.
Для этого выберите Файл > Учетная запись > Добавить услугу >Изображения и видео > YouTube.
Как поделиться заметками OneNote с Facebook
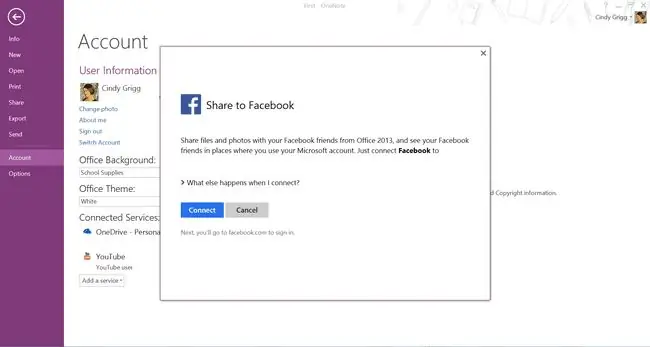
Поделиться заметками OneNote в социальных сетях на Facebook.
Параметры зависят от устройства, но мы смогли выбрать Файл > Учетная запись > Добавить услугу> Sharing > Facebook в настольной версии. В других версиях это можно найти в разделе «Поделиться» в правом верхнем углу.
Как поделиться заметками OneNote с Flickr
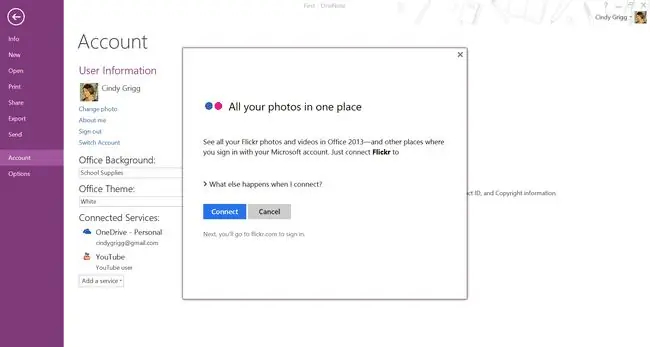
Поделитесь заметками OneNote на Flickr - онлайн-галерее изображений, которую вы можете использовать. Для этого выберите Файл > Учетная запись > Добавить сервис > Изображения и видео > Flickr.
Как поделиться заметками и блокнотами OneNote с Twitter
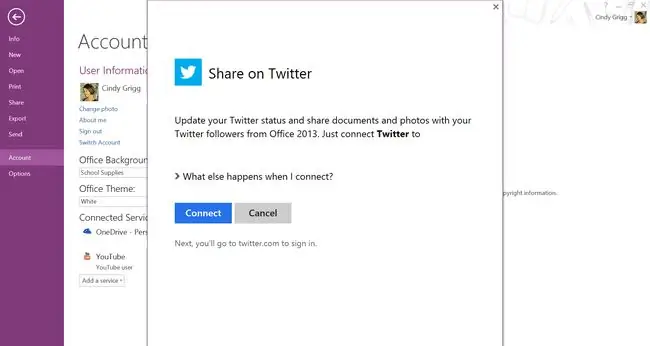
Поделиться заметками OneNote в Twitter.
Например, выберите Файл > Учетная запись > Добавить услугу >Sharing > Facebook в настольной версии. В других версиях это можно найти в разделе Share в правом верхнем углу.
Обратите внимание, однако, на длину этих общих ссылок. Поскольку Твиттер ограничивает количество символов, вы можете отправить его через службу, такую как TinyURL, прежде чем нажимать «Опубликовать».
Как поделиться заметками OneNote с Evernote
Вам не нужно зацикливаться на одной программе для заметок. Вот как можно поделиться своими заметками Evernote с Microsoft OneNote. На планшете Android это можно сделать, выбрав Share > OneNote. Возможно, вам потребуется войти в свою учетную запись Microsoft, прежде чем файл будет опубликован.
Как поделиться заметками OneNote с Google Keep
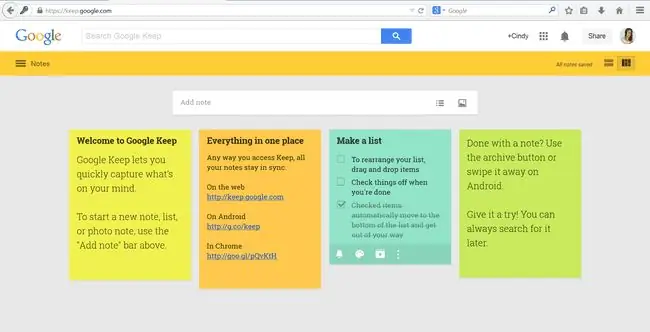
Поделитесь OneNote с Google Keep, еще одним популярным онлайн-инструментом для создания заметок. На планшете Android выберите Поделиться > Google Keep.
Настройте собрания в Outlook прямо из OneNote
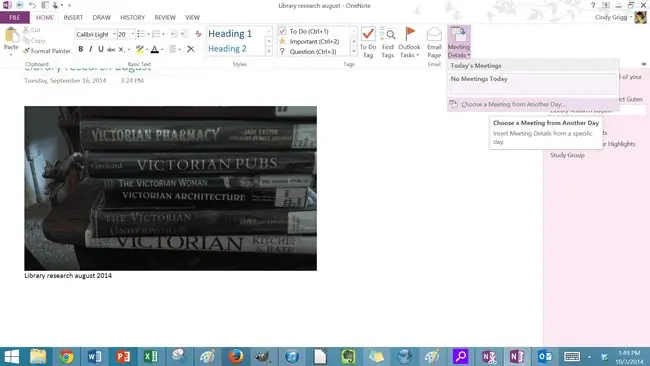
Вы можете легко организовывать и проводить встречи прямо из OneNote, отправляя страницу заметок или общий блокнот с повесткой, например, получателям через Outlook.
Преимущество заключается в том, что как создатель собрания вы будете в курсе всех изменений в документах, но также изменения собрания будут обновлены и в OneNote.
Во время встречи вы можете назначать задачи и напоминания, которые будут отображаться в OneNote и Outlook.
Поделитесь заметками Microsoft OneNote с онлайн-встречами и Microsoft Lync
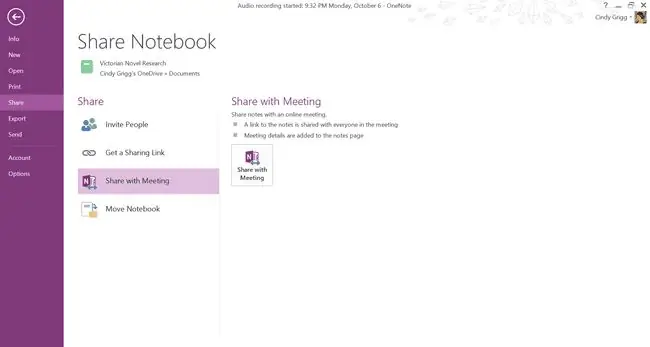
Если вы проводите встречи в Интернете через Microsoft Lync, вы можете поделиться своими заметками OneNote, выбрав Файл > Поделиться > Поделиться с совещанием.
Поделитесь заметками Microsoft OneNote с Microsoft SharePoint
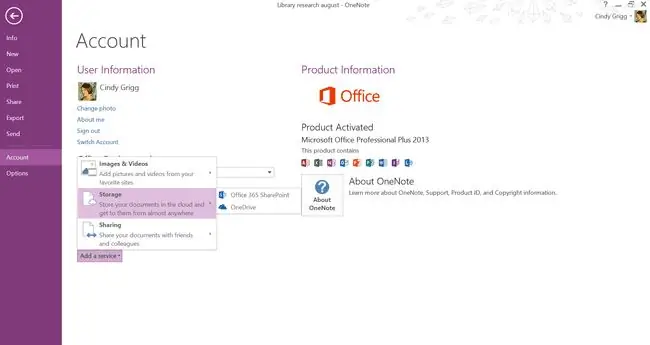
Вы можете поделиться своими заметками OneNote с SharePoint в настольной версии, но сначала вам нужно добавить ее как службу. Перейдите к Учетная запись > Добавить службу > Хранилище > SharePoint.
Как поделиться заметками OneNote с Dropbox
Поделитесь заметками Evernote с учетной записью облачного хранилища, которую вы, возможно, уже используете: Dropbox.
В меню Share просто прокрутите и выберите Dropbox. Вас могут попросить войти в свою учетную запись.






