Как только вы узнаете, как разместить объект на сцене и изменить некоторые его основные атрибуты, вы сможете изучить некоторые способы изменения его положения в пространстве. В любом 3D-приложении есть три основных формы манипулирования объектами: перевод (или перемещение), масштабирование и вращение.
Инструменты для работы с объектами
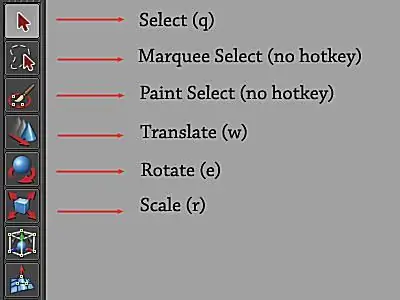
Очевидно, что все эти операции звучат относительно самоочевидно, но давайте взглянем на некоторые технические аспекты.
Есть два разных способа вызвать инструменты перемещения, масштабирования и поворота:
- Во-первых, к ним можно получить доступ из панели инструментов (на фото выше) в левой части окна просмотра.
- Второй (предпочтительный способ) - использовать горячие клавиши клавиатуры. В процессе моделирования вы будете постоянно переключаться между инструментами, поэтому рекомендуется выучить команды как можно быстрее.
Выбрав объект, используйте следующие горячие клавиши для доступа к инструментам перемещения, поворота и масштабирования Maya:
Перевести - w
Повернуть - e
Масштабировать - r
Чтобы выйти из любого инструмента, нажмите q, чтобы вернуться в режим выделения.
Перевести (Переместить)
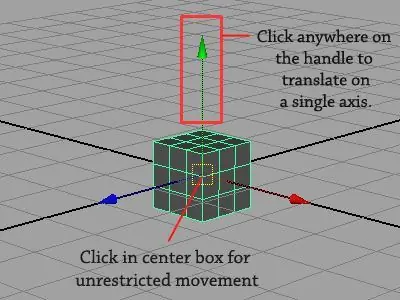
Выберите созданный вами объект и нажмите клавишу w, чтобы вызвать инструмент перевода.
При доступе к инструменту в центральной точке поворота вашего объекта появится ручка управления с тремя стрелками, направленными вдоль осей X, Y и Z.
Чтобы отодвинуть объект от исходной точки, щелкните любую из стрелок и перетащите объект вдоль этой оси. Щелчок в любом месте стрелки или вала ограничит движение по оси, которую она представляет, поэтому, если вы хотите переместить объект только по вертикали, просто щелкните в любом месте вертикальной стрелки, и ваш объект будет ограничен вертикальным движением.
Если вы хотите перевести объект, не ограничивая движение одной осью, щелкните желтый квадрат в центре инструмента, чтобы разрешить свободное перемещение. При перемещении объекта по нескольким осям часто полезно переключиться на одну из ваших ортогональных камер (нажав пробел, если вы забыли) для большего контроля.
Шкала
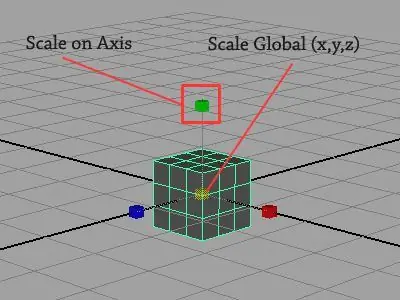
Инструмент масштабирования работает почти так же, как инструмент перевода.
Чтобы масштабировать по любой оси, просто нажмите и перетащите поле (красное, синее или зеленое), которое соответствует оси, которой вы хотите управлять.
Чтобы масштабировать объект глобально (одновременно по всем осям), нажмите и перетащите прямоугольник, расположенный в центре инструмента. Вот так просто!
Повернуть
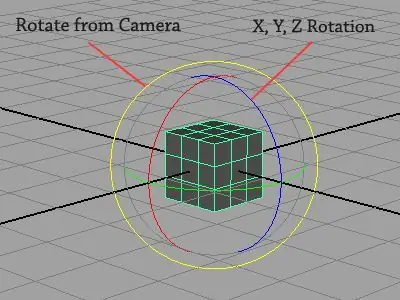
Как видите, инструмент вращения выглядит и работает немного иначе, чем инструменты перемещения и масштабирования.
Как и при перемещении и масштабировании, вы можете ограничить вращение одной осью, щелкнув и перетащив любое из трех внутренних колец (красное, зеленое, синее), видимых на инструменте.
Вы можете свободно вращать объект по нескольким осям, просто щелкая и перетаскивая промежутки между кольцами, однако вы получаете гораздо больше контроля, вращая объект по одной оси за раз.
Наконец, нажав и перетащив внешнее кольцо (желтое), вы можете повернуть объект перпендикулярно камере.
При вращении иногда требуется немного больше контроля - на следующей странице мы рассмотрим, как мы можем использовать поле канала для точных манипуляций с объектами.
Использование Channel Box для точности
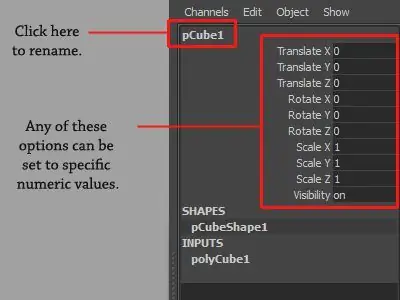
В дополнение к инструментам манипулятора, которые мы только что представили, вы также можете переводить, масштабировать и вращать свои модели, используя точные числовые значения в поле канала.
Поле канала расположено в верхней правой части интерфейса и функционирует точно так же, как вкладка «Входы», которую мы представили в уроке 1.3.
Есть довольно много случаев, когда числовые значения могут быть полезны:
- Масштаб в Maya основан на реальных единицах измерения (по умолчанию в сантиметрах), и многие источники света Maya ведут себя более реалистично, когда объекты моделируются с использованием приблизительного реального масштаба. Это означает, что если вы моделируете стол, высота которого должна быть четыре фута, его следует масштабировать примерно до 162 см.
- Канал также может быть полезен, если вам нужно равномерно расположить объекты, установить дробные масштабы (двойной, половинный и т. д.), выровнять объекты по оси или задать точные углы поворота (45 градусов, 90, 180, 360 и т.д.).
Как и на вкладке ввода, значения можно вводить вручную или с помощью жеста щелчка + перетаскивания средней кнопкой мыши, который мы представили ранее.
Наконец, поле канала можно использовать для переименования любого объекта в вашей сцене, включая модели, камеры, источники света или кривые. Это очень хорошая идея, чтобы попрактиковаться в именовании ваших объектов для лучшей организации.
Следующим шагом к изучению Maya является понимание выбора и дублирования.






