Что нужно знать
- Создать. Коснитесь значка Камера. Установите меню горизонтальной прокрутки на Reels. Запишите (или загрузите) видео. Добавить эффекты.
- Поделиться: добавьте в свою историю или коснитесь значка message > выберите подписчиков > Отправить или выберите Скопируйте ссылку из меню.
- Смотреть: коснитесь значка Reels на главном экране или перейдите на вкладку Reels в профиле любого пользователя. Коснитесь любого барабана, чтобы просмотреть его.
В этой статье объясняется, как создавать, публиковать и смотреть Reels, 60-секундные видеоролики, которые можно наложить на музыку и опубликовать в ленте Instagram Stories.
Как создавать ролики в Instagram
Следуйте этим инструкциям, используя приложение Instagram для Android или iOS, чтобы создать собственный видеоролик. Шаги абсолютно одинаковы для обеих мобильных платформ.
- На главной вкладке ленты Instagram проведите пальцем вправо, чтобы получить доступ к камере.
- Горизонтальное меню прокрутки внизу должно быть установлено на «История» по умолчанию. Прокрутите влево, чтобы вместо этого было установлено значение Reels.
-
Решите, хотите ли вы снять ролик в приложении или загрузить его со своего устройства.
- Чтобы снять видео в приложении: Нажмите кнопку действия, чтобы начать запись, и нажмите еще раз, чтобы остановить запись. Либо коснитесь и удерживайте для записи и поднимите палец, когда хотите остановить запись.
- Чтобы загрузить видео: нажмите значок мультимедиа в левом нижнем углу, чтобы выбрать видео с вашего устройства.
Выбрав видео, сдвиньте средство просмотра видео вдоль временной шкалы, чтобы получить нужный клип, или укоротите его, коснувшись и перетащив концы. Затем выберите Добавить..

Image -
Используйте инструменты, которые появляются в левой части экрана, чтобы улучшить видео и добавить эффекты.
- Музыка: нажмите кнопку музыкальный символ, чтобы выбрать видеоклип или найти его с помощью строки поиска вверху. Нажмите кнопку play, чтобы сначала прослушать ее, затем выберите песню, чтобы применить ее. На самом деле вы можете выбрать часть песни, которую хотите включить, с помощью инструмента «Аудио» внизу, чтобы перетащить выделение аудио на место. Нажмите Готово в правом верхнем углу.
- Скорость: нажмите кнопку стрелка, чтобы замедлить видео (3x или 0,5x) или ускорить видео (2x или 3x).
- Эффекты: коснитесь значка смайлик, чтобы прокрутить список и выбрать один из эффектов фильтра (аналогично фильтрам Snapchat) на нижней части экрана. Нажмите любой эффект, чтобы применить его.
- Таймер: коснитесь значка часы, чтобы установить таймер и выбрать продолжительность клипа. Когда вы вернетесь к своему клипу, начнется обратный отсчет до начала записи клипа.
- Выравнивание: коснитесь значка frames, чтобы просмотреть конец последнего клипа, а затем используйте прозрачное изображение, чтобы выровнять его по следующему клипу.
Возможно, вы не сможете получить доступ к некоторым из вышеперечисленных инструментов, если вы достигли предела записи.
- Используйте стрелки влево и вправо по обе стороны от кнопки записи, чтобы переключаться между клипами, и коснитесь значка корзины для удаления определенного клипа. Если вы не хотите удалять какие-либо клипы, просто нажмите кнопку стрелка вправо несколько раз, пока не дойдете до конца всех ваших клипов, чтобы просмотреть предварительный просмотр вашего ролика.
-
При необходимости добавьте дополнительные эффекты, нажав кнопку стикеры, кнопку draw или кнопку text в верхнем меню.

Image - Нажмите кнопку стрелка вправо еще раз, чтобы подготовиться к публикации.
-
Введите заголовок в поле заголовка, а затем нажмите Поделиться, чтобы опубликовать его на своих барабанах. При желании вы также можете добавить соавтора, выбрав Отметить людей, а затем Пригласить соавтора. Совместные ролики появляются в лентах всех участников.
-
При желании коснитесь вкладки Истории вверху, чтобы опубликовать ее в своих историях.

Image Если вы еще не готовы к публикации, нажмите Сохранить черновик внизу. Вы можете получить доступ к сохраненным черновикам, коснувшись значка drafts/video в левом нижнем углу главной вкладки Live/Story/Reels.
Как поделиться роликами в Instagram
Вы можете легко делиться роликами с другими в Instagram или в Интернете. Вот как это сделать в приложении, по ссылке или в другом приложении.
- Чтобы поделиться роликом со своими подписчиками в Instagram, коснитесь значка Reel.
-
Нажмите значок Поделиться рядом с роликом, который вы хотите отправить другим. У вас есть два варианта обмена:
- Выберите Добавить ролик в свою историю, чтобы опубликовать его в своих историях; или
- Выберите отправку ролика одному из ваших подписчиков, нажав Отправить рядом с его именем.
-
Чтобы поделиться роликом с кем-либо в Интернете, коснитесь трех точек в левом нижнем углу, а затем коснитесь:
- Копировать ссылку, чтобы скопировать гиперссылку и вставить ее в любое место в Интернете; или
- Share to, чтобы выбрать приложение, в котором вы хотите поделиться им.
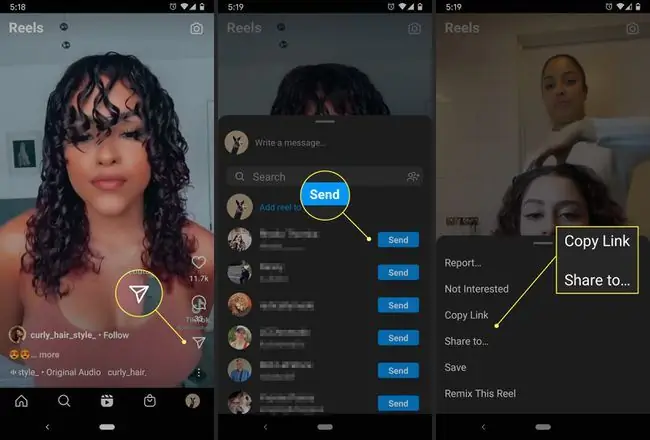
Image
Ролики также повышают узнаваемость пользователей Instagram, если они появляются в разделе «Ролики» на странице «Обзор».
Где смотреть ролики в Instagram
Вы должны знать, где искать ролики в Instagram. Вот два основных способа их просмотра:
- Перейти к профилю человека. Если вы хотите посмотреть ролик от определенного пользователя Instagram, нажмите на его профиль, затем нажмите значок ролика, чтобы увидеть все опубликованные им клипы.
- Исследуйте вкладку «Барабаны». Коснитесь значка Reels на главном экране, чтобы увидеть случайные клипы. Это работает аналогично вкладке «Обзор».






