Установите пароль на своем iPhone или iPod Touch, чтобы защитить личную информацию - финансовые данные, фотографии, электронные письма, текстовые сообщения и многое другое - которая хранится на мобильном устройстве. Без пароля любой, кто имеет физический доступ к устройству, может получить доступ к этой информации. Установка кода доступа на устройстве представляет собой надежный уровень безопасности для конфиденциальных данных. Кроме того, для использования Face ID или Touch ID необходимо установить пароль.
Все поддерживаемые в настоящее время версии iOS поддерживают пароли. Для Touch ID требуется iPhone от 6 до iPhone 8 или iPod Touch текущего поколения. Для Face ID требуется iPhone X или новее.
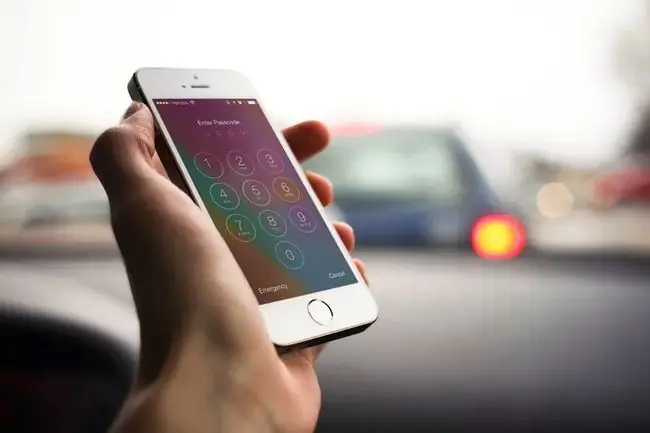
Как установить пароль на iPhone
Чтобы установить пароль на вашем устройстве:
- Откройте приложение Настройки.
- Нажмите Touch ID и пароль (или Face ID и пароль на iPhone X или более новых устройствах). Если вы зарегистрировали пароль, введите его, чтобы открыть экран настроек.
- Нажмите Включить пароль.
-
Введите 6-значный пароль. Выберите то, что вы можете легко запомнить.

Image -
Подтвердите пароль, введя тот же пароль еще раз.
Если вы думаете, что забудете его, вы можете записать свой пароль и хранить его в надежном месте. Если вы потеряете код доступа, ознакомьтесь с нашей статьей о том, как справиться с забытым кодом доступа.
- Вас также могут попросить войти в свой Apple ID. Если это так, введите свой пароль Apple ID и нажмите Продолжить..
iPhone теперь защищен паролем. Вам будет предложено ввести его при разблокировке или включении iPhone или iPod Touch. Пароль затрудняет доступ неавторизованных пользователей к телефону.
Touch ID и пароль iPhone
Все iPhone от 5S до iPhone 8 (и несколько других мобильных устройств Apple) оснащены сканером отпечатков пальцев Touch ID. Touch ID заменяет ввод пароля при покупке товаров в iTunes Store и App Store, авторизации транзакций Apple Pay и разблокировке устройства. В некоторых случаях вас могут попросить ввести пароль для дополнительной безопасности, например, после перезагрузки устройства.
Если iPhone был отремонтирован, он потенциально уязвим для ошибки 53, связанной с Touch ID. Узнайте об ошибке 53 iPhone и о том, как ее исправить.
Итог
На iPhone X система распознавания лиц Face ID заменила Touch ID. Он выполняет те же функции, что и Touch ID - вводит код доступа, авторизует покупки и т. д. - но делает это, сканируя ваше лицо, а не палец.
Параметры пароля iPhone
После того как вы установили код доступа на телефоне, точно настройте, что вы можете или не можете делать без ввода кода доступа (введя его или используя Touch ID или Face ID). Варианты пароля включают:
Требовать пароль: Этот параметр определяет, как долго iPhone остается разблокированным, когда он не используется. Чем быстрее блокируется экран, тем более защищен телефон от людей, которые хотят подсмотреть. Компромисс заключается в том, что вам, возможно, придется чаще вводить пароль.
Слишком много неудачных попыток разблокировать iPhone с неправильным кодом доступа отключает его. Ознакомьтесь с нашей статьей, чтобы узнать, как исправить ошибку «iPhone отключен».
- Голосовой набор: Переместите ползунок в положение «вкл./зеленый», чтобы совершать звонки («Позвонить маме на работу»), разговаривая со своим iPhone, не разблокируя его. Однако вы можете не захотеть устанавливать этот параметр. У многих людей в адресной книге iPhone есть «дом», «папа» или что-то подобное. Вору, у которого есть телефон, не нужен пароль, чтобы сказать телефону позвонить одному из этих контактов.
- Сегодня: В этом представлении Центра уведомлений содержится информация о вашем календаре и текущем дне. Переместите ползунок в положение «выкл./белый», чтобы для его просмотра требовался пароль.
- Недавние уведомления: Это похоже на настройку просмотра «Сегодня», но обеспечивает доступ к большему набору последних уведомлений от приложений, а не только к сегодняшнему дню.
- Центр управления: Хотите получить доступ к параметрам и ярлыкам в Центре управления, не разблокируя iPhone? Переместите ползунок в положение «вкл./зеленый».
- Siri: На iPhone 4S и более поздних версиях вызовите Siri с экрана блокировки, удерживая нажатой кнопку «Домой» (или, на более поздних моделях, боковую кнопку). Это позволяет кому-то получить доступ к некоторым функциям телефона, даже если он защищен паролем. Заблокируйте работу Siri без пароля, переместив этот ползунок в положение «Выкл./белый».
- Ответить сообщением: Это отправляет текстовое сообщение с экрана блокировки тому, кто вам звонит - часто что-то вроде «Позвоним вам через 10 минут». Переместите ползунок в положение «выкл./белый», чтобы отключить функцию «Ответить сообщением».
- Home Control: в iOS 10 появилось приложение «Дом», которое управляет устройствами умного дома. Этот параметр запрещает кому-либо, у кого есть телефон, отправлять инструкции безопасности, освещению и другим устройствам HomeKit.
- Вернуть пропущенный вызов: Если эта опция включена, вы можете вернуть пропущенный вызов с экрана блокировки, не вводя код доступа.
- Стереть данные: Лучший способ защитить данные от посторонних глаз. Переместите этот ползунок в положение «вкл./зеленый», и когда кто-то вводит неверный код доступа 10 раз на устройстве, все данные на устройстве автоматически удаляются. Не лучший выбор, если вы регулярно забываете пароль, но он может быть мощным инструментом безопасности.






