Веб-браузер, который поставляется с каждым iPhone, iPod touch и iPad, называется Safari. Хотя вы можете установить сторонние веб-браузеры из App Store, Safari - отличный вариант для большинства пользователей.
Apple адаптировала версию Safari для iOS из настольной версии, которая уже много лет поставляется с Mac. Однако мобильная версия Safari во многом отличается.
Эти инструкции относятся к устройствам с iOS 12 или более поздней версии.
Итог
Для управления Safari используются те же жесты, что и в других местах на iPhone. Проведите пальцем по экрану, чтобы прокрутить веб-страницы, и коснитесь ссылок, чтобы открыть веб-страницы. Но Safari также имеет некоторые специальные функции, которые могут не иметь аналогов в других приложениях, которые вы используете. Вот несколько приемов, которые помогут вам получить максимальную отдачу от работы в Интернете.
Увеличение и уменьшение масштаба в iPhone Safari
Чтобы увеличить определенный раздел веб-страницы, например, чтобы увеличить текст на странице, которую вы читаете, дважды коснитесь этой части экрана. Этот жест увеличивает эту часть страницы. Тот же двойной тап снова уменьшает масштаб.
Чтобы иметь больше контроля над тем, что вы увеличиваете, используйте функцию мультитач-щипка iPhone:
- Сложите указательный палец вместе с большим и поместите оба пальца на ту часть экрана iPhone, которую вы хотите увеличить.
- Затем разведите пальцы, чтобы увеличить страницу.
- Чтобы уменьшить масштаб и сделать объекты меньше, разместите пальцы на противоположных концах экрана и сведите пальцы вместе, сжимая их.
Перейти к началу страницы
Чтобы прокрутить страницу вниз, проведите пальцем вниз по экрану. На длинной прокручиваемой странице можно быстро вернуться наверх одним касанием. Коснитесь верхней центральной части экрана. При первом касании открывается адресная строка в Safari, а при втором сразу происходит переход к началу веб-страницы.
Второй тап должен быть в верхней части экрана, на часах. В противном случае Safari открывает поле адреса для ввода поискового запроса или адреса веб-сайта.
Перемещайтесь вперед и назад по своей истории
Safari отслеживает посещаемые вами сайты. Используйте кнопки «Назад» и «Вперед» и жесты для перемещения по недавно посещенным сайтам и страницам. Доступ к этой функции можно получить двумя способами:
- Кнопки со стрелками в левом нижнем углу экрана - это кнопки «Вперед» и «Назад».
- Проведите, чтобы вернуться назад или вперед. Проведите пальцем по левому краю экрана, чтобы вернуться назад, и по правому краю, чтобы перейти вперед.
Открыть новую вкладку Safari
Открывая новую вкладку в Safari, вы можете посетить другой веб-сайт, не закрывая тот, на котором вы сейчас находитесь. Вот как использовать эту функцию.
В этих инструкциях используется Safari с телефоном в портретном режиме. Функции работают одинаково в ландшафтном режиме, но кнопки могут быть в разных местах.
Нажмите значок Вкладки в правом нижнем углу экрана. Страница, на которой вы находитесь, становится меньше. Коснитесь значка plus, чтобы открыть новую пустую вкладку.
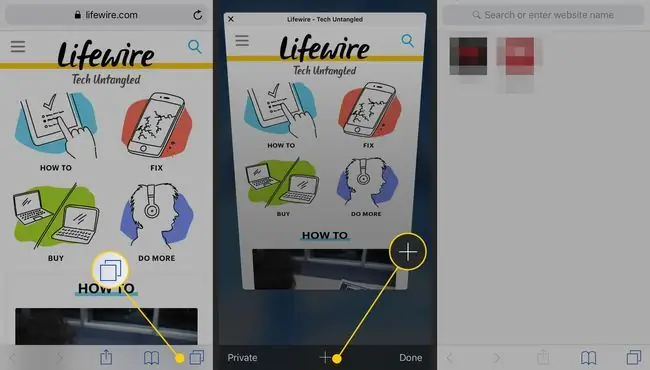
Вы также можете открыть ссылку на веб-странице в новой вкладке. Найдите ссылку, которую хотите открыть в новом окне. Нажмите и удерживайте ссылку на экране, чтобы открыть меню. Нажмите Открыть в новой вкладке. Ссылка откроется в новой вкладке.
Если ваше устройство поддерживает 3D Touch, нажмите и удерживайте, чтобы открыть это меню.
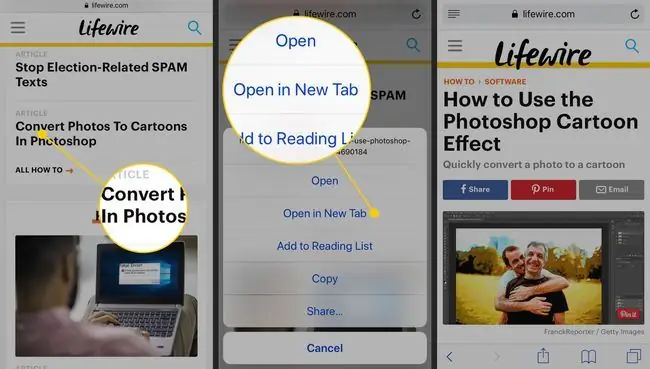
Найти меню действий в Safari
Иконка в нижней центральной части Safari, которая выглядит как прямоугольник со стрелкой, выходящей из него, называется меню «Действие». Нажав на нее, вы увидите функции, позволяющие добавить сайт в закладки, добавить его в избранное или список для чтения, создать для него ярлык на главном экране устройства, распечатать страницу, поделиться страницей и т. д..
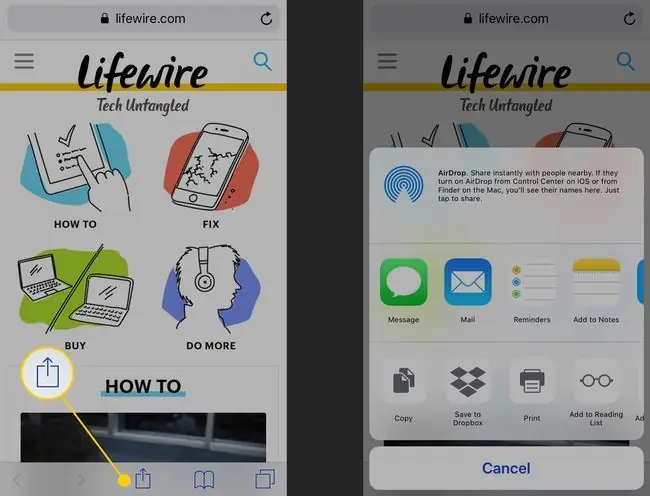
Использовать приватный просмотр в iPhone Safari
Используйте режим приватного просмотра, чтобы просматривать веб-сайты, при этом Safari не сохраняет историю браузера, историю поиска или информацию автозаполнения после закрытия вкладки. Чтобы включить его, нажмите кнопку Tabs, чтобы открыть вкладки браузера. Нажмите Private в левом нижнем углу, чтобы открыть раздел приватного просмотра. Здесь вы можете нажать кнопку plus внизу, чтобы открыть вкладку приватного просмотра и начать просматривать веб-страницы.
Чтобы отключить режим приватного просмотра, снова нажмите кнопку Приватный в нижнем левом углу окна.
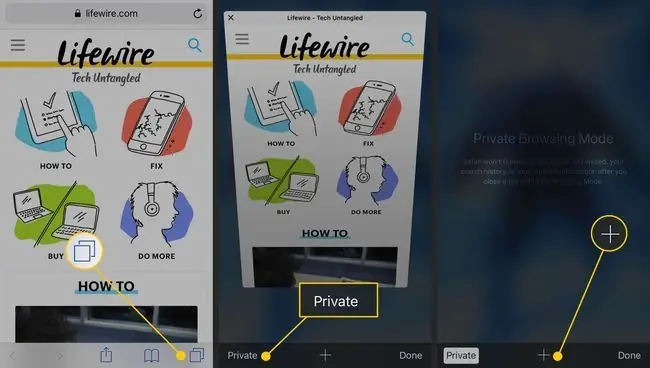
Поиск контента в Safari
Вы просматривали веб-страницу, полную текста, и хотите найти конкретное слово или фразу? Функция «Найти на странице» в Safari может помочь.






