Сенсорные экраны великолепны, когда они работают, но когда сенсорный экран перестает работать, вся эта простота использования исчезает, и очень быстро наступает разочарование. Самая большая проблема заключается в том, что на некоторых устройствах сенсорный экран - это единственный способ взаимодействия с телефоном или планшетом. Когда это внезапно исчезает, может показаться, что вы полностью заблокированы от своего устройства.
Хотя бывают случаи, когда не отвечающий сенсорный экран требует профессионального ремонта, существует ряд шагов, от простых до сложных, которые вы можете предпринять, чтобы все снова заработало.
Эти действия по устранению неполадок применимы к любому устройству с сенсорным экраном под управлением Windows, iOS или Android.
Основные исправления для сенсорного экрана, который не работает
- Протрите экран безворсовой тканью.
- Перезагрузите устройство.
- Снимите чехол или защитную пленку с экрана.
- Убедитесь, что ваши руки чистые и сухие, и что вы не надели перчатки.
Независимо от вашего уровня опыта, есть несколько простых простых решений, которые вы можете попробовать, когда ваш сенсорный экран перестает работать.
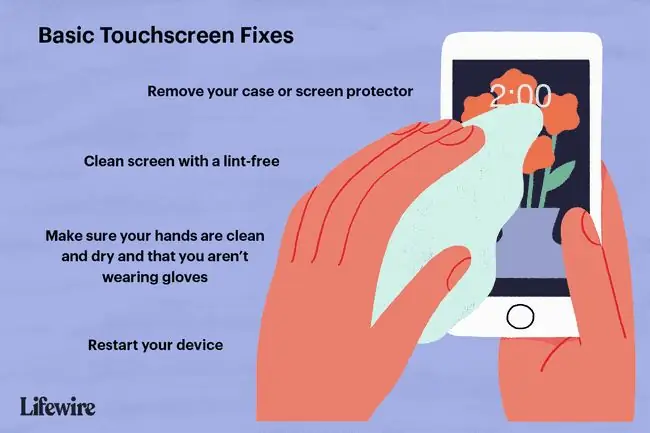
-
Перезагрузите устройство. Это может показаться банальным, но когда ваш сенсорный экран перестает работать, для решения проблемы обычно достаточно просто перезагрузить устройство с сенсорным экраном.
- Перезагрузите iPhone
- Перезагрузите iPad
- Перезагрузите Android-устройство
- Перезагрузите компьютер
-
Очистите сенсорный экран и защитную пленку В некоторых случаях сенсорный экран перестает правильно реагировать из-за скопившейся грязи или проблем с чехлом или защитной пленкой. Поскольку с этим довольно легко справиться или исключить, рекомендуется провести тщательную очистку устройства, если перезагрузка не помогла.
- Вымойте руки, чтобы грязь не попала на экран. Протрите сенсорный экран безворсовой тканью. Ткань может быть сухой или мокрой, но никогда не используйте промокшую ткань.
- Снимите защитную пленку. Если защитная пленка под ней испачкается, станет слегка влажной или станет слишком горячей, она перестанет регистрировать ваши прикосновения.
- Возможно, вам придется очистить экран после снятия защитной пленки, если на нем есть разрыв или если он не снимался годами.
Промежуточные исправления для сенсорного экрана, который не отвечает
- Высушите устройство, если оно намокло.
- Нажмите на края, если устройство уронили.
- Извлеките память и сим-карты.
- Отключите периферийные устройства, такие как USB-устройства.
Если ваше устройство получило какие-либо повреждения, например, если оно упало или намокло, то починить его немного сложнее. Шаги по-прежнему довольно просты, но если вам неудобно пытаться высушить iPhone, то лучше доверить это профессионалам.
Еще одно более сложное решение для сенсорного экрана - просто выключить устройство и извлечь все сим-карты, карты памяти и периферийные устройства. Причина, по которой это может быть сложно, заключается в том, что эти карты иногда трудно удалить, и вам приходится вставлять их обратно по одной, чтобы выяснить, какая из них была проблемой.
- Вытрите свой смартфон. Сенсорные экраны также могут перестать работать, перестать отвечать на запросы или работать с перебоями, если телефон намокнет. В этом случае иногда проблема решается тщательной просушкой телефона. Есть несколько шагов, чтобы высушить Android и высушить устройство iOS.
-
Осторожно коснитесь каждого угла телефона. Когда сенсорный экран перестает работать после падения телефона, это иногда происходит из-за того, что соединение дигитайзера ослабло внутри. В этом случае легкое постукивание по каждому углу телефона может привести к повторному подключению.
Если это не сработает, для ремонта дигитайзера потребуется разобрать телефон.
- Извлеките SIM-карту , карты памяти и периферийные устройства. Хотя это встречается реже, иногда могут возникать проблемы с SIM-картами, картами памяти и периферийными устройствами (такими как USB-устройства). вызывают проблемы с сенсорным экраном на мобильных устройствах и устройствах Windows. Обязательно полностью выключите питание и отключите устройство от сети.
- Если сенсорный экран по-прежнему не работает, перейдите к расширенным исправлениям.
Расширенные исправления для сенсорного экрана, который не отвечает
- Переведите устройство в безопасный режим.
- Используйте инструмент калибровки устройства или настройку чувствительности.
- Обновите или переустановите драйверы.
Есть много других причин, по которым сенсорный экран перестает работать, и большинство из них может быть довольно сложно выяснить.
Поскольку проблемы с сенсорным экраном могут быть вызваны загруженными вами файлами или программами, следующим шагом будет запуск телефона, планшета или ноутбука в безопасном режиме. По сути, это простой режим, который не загружает дополнительные программы, но запустить его может быть довольно сложно.
Еще одно возможное решение - перенастроить сенсорный экран и переустановить драйверы. Это еще более продвинутый способ, но иногда помогает.
-
Включите безопасный режим для Android или безопасный режим Windows. В некоторых случаях проблема с загруженным приложением или программой может привести к тому, что сенсорный экран перестанет реагировать. Ключом к выяснению этого является перезагрузка в безопасном режиме, поскольку эти приложения и программы не загружаются в безопасном режиме.
Если вы обнаружите, что сенсорный экран начинает работать при входе в безопасный режим, значит проблема связана с каким-то приложением или программой, которую вы скачали. Начните с недавно загруженных приложений и переходите оттуда.
-
Настройте чувствительность iPhone 3D Touch. Если на вашем iPhone 6s или более поздних моделях сенсорный экран не отвечает или работает неточно, это может быть связано с чувствительностью 3D Touch. В этом случае, при условии, что сенсорный экран вообще работает, вам необходимо настроить этот параметр.
Перейти к Настройки > Специальные возможности > Touch > 3D & Haptic Touch. Отрегулируйте слайдер между легким и твердым. Попробуйте отключить 3D Touch, если экран по-прежнему неточен или не отвечает.

Image - Выполните калибровку сенсорного экрана Windows. Инструмент калибровки сенсорного экрана Windows помогает сбросить центр каждого касания, которое вы делаете на своем устройстве. Если вы обнаружите, что ваши прикосновения кажутся немного неправильными, это может помочь снова все исправить.
- Если сенсорный экран по-прежнему не работает после применения этих расширенных исправлений, перейдите к обновлению драйверов и переустановке сенсорного экрана.
Обновление и переустановка драйверов сенсорного экрана
Если у вас есть устройство Windows с неисправным сенсорным экраном, обновление драйвера может решить проблему. Отключение и повторное включение драйвера или его переустановка также могут помочь.
Во всех случаях сначала необходимо подключить к устройству клавиатуру и мышь или сенсорную панель.
- Обновите драйверы сенсорного экрана. Частое обновление драйверов устраняет любые проблемы, с которыми вы сталкиваетесь.
- Отключите и снова включите драйвер сенсорного экрана Windows. Этот процесс также часто решает проблемы с Windows.
- Удалите и переустановите драйвер сенсорного экрана. Если обновление и/или отключение и повторное включение не работает, то решением может быть переустановка.
- Если ваш сенсорный экран по-прежнему не работает после выполнения всех этих шагов, вероятно, вам потребуется профессиональный ремонт. Если они не работают, пришло время для нового телефона.






