Что нужно знать
- Google Диск: перейдите в Настройки и установите флажок Синхронизировать файлы Google Docs, Sheets, Slides & Drawings с этим компьютером, чтобы вы могли редактировать их в автономном режиме.
- Dropbox: перейдите к файлам, которые вы хотите сделать доступными в автономном режиме, выберите многоточие (…), затем выберитеСделать доступным в автономном режиме.
- OneDrive: перейдите в Настройки OneDrive и установите флажок Сделать все файлы доступными, даже если этот компьютер не подключен к Интернету..
Онлайн-сервисы хранения и синхронизации, такие как Google Диск, Dropbox и OneDrive, позволяют вам получать доступ к своим файлам с любого компьютера или мобильного устройства. Однако без включенного автономного доступа вы не сможете просматривать или загружать какие-либо из этих файлов без подключения к Интернету.
Вот как включить автономный доступ там, где он доступен.
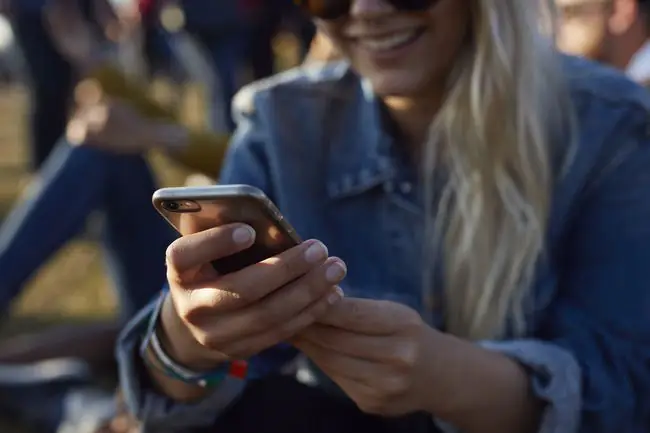
Офлайн-доступ к Google Диску
Google теперь автоматически синхронизирует Документы Google, делая их доступными в автономном режиме. Вы также можете редактировать документы, электронные таблицы и презентации в автономном режиме в соответствующих приложениях «Документы», «Таблицы» и «Презентации».
Чтобы включить автономный доступ к этим файлам в браузере Chrome, вам необходимо установить расширение Google Docs Offline Chrome.
- Откройте Google Диск и выберите значок Настройки, представленный шестеренкой в правом верхнем углу.
- Выберите Настройки.
- Установите флажок рядом с Синхронизировать файлы Google Docs, Sheets, Slides & Drawings с этим компьютером, чтобы вы могли редактировать в автономном режиме.
Если вы загрузили и включили расширение Google Docs Offline, теперь вы сможете получать доступ к содержимому Google Диска в автономном режиме.
Как включить автономный доступ к определенным файлам
Вы должны выбрать файлы, которые вы хотите сделать доступными, пока у вас есть доступ в Интернет, и пометить их для автономного доступа.
- На Google Диске выберите файл, который вы хотите сделать доступным в автономном режиме.
- В контекстном меню выберите Доступно офлайн.
Офлайн-доступ к Dropbox
Чтобы получить автономный доступ к вашим файлам Dropbox, вы должны указать, к каким из них вы хотите получить доступ без подключения к Интернету. Это делается через приложение Dropbox для iOS или Android.
- В приложении Dropbox найдите файлы, которые вы хотите сделать доступными в автономном режиме.
- Выберите многоточие (…), затем выберите Сделать доступным в автономном режиме.
SugarSync и автономный доступ к Box
SugarSync и Box также требуют, чтобы вы настроили свои файлы для автономного доступа, но они позволяют вам синхронизировать целые папки для автономного доступа, а не выбирать файлы по отдельности.
Вот как настроить автономный доступ с помощью SugarSync:
- В приложении SugarSync на устройстве iOS или Android выберите компьютер, к которому вы хотите получить доступ, и перейдите к папке или файлу, к которому вы хотите получить доступ в автономном режиме.
- Выберите значок рядом с именем папки или файла.
- Выберите Синхронизировать с устройством, и файл или папка будут синхронизированы с локальной памятью вашего устройства.
Для Box выберите папку в мобильном приложении и сделайте ее избранной. Если позже вы добавите новые файлы в папку, вам придется вернуться в режиме онлайн к Обновить все, если вы хотите получить автономный доступ к новым файлам.
Офлайн-доступ к OneDrive
Наконец, служба хранения Microsoft OneDrive имеет функцию автономного доступа, которую вы можете включать и выключать. Щелкните правой кнопкой мыши значок облака на панели задач, перейдите в Настройки и установите флажок Сделать все файлы доступными, даже если этот компьютер не подключен к Интернету
Что такое автономный доступ?
Автономный доступ дает вам доступ к файлам, хранящимся в облаке, даже без подключения к Интернету. Это достигается путем загрузки файлов на локальный жесткий диск вашего устройства. Это важная функция для всех, кому нужен доступ к важным файлам и документам из любого места. Это удобно, например, когда нет доступного Wi-Fi или ваше мобильное соединение неустойчиво.
Облачные хранилища, такие как Google Диск и Dropbox, не сохраняют файлы автоматически для доступа в любое время. Если вы не настроите автономный доступ заранее, ваши файлы будут недоступны, пока вы снова не подключитесь к сети.






