В Finder есть несколько способов упорядочить файлы вашего Mac. Одной из таких функций является параметр «Упорядочить по». Помимо того, что вы можете упорядочивать представление Finder по различным категориям, как это можно сделать в представлении списка, оно также дает возможность упорядочивать по категориям все другие типы представлений Finder.
Инструкции в этой статье относятся к Mac OS X Lion (10.7) и более поздним версиям.
Как использовать параметры «Упорядочить по»
Расстановка элементов работает со всеми четырьмя стандартными представлениями Finder, чтобы дать вам дополнительный контроль над порядком, в котором элементы отображаются в представлении Finder. Например, представление значков по умолчанию отображает элементы в буквенно-цифровой организации, но вы также можете перетаскивать значки элементов, чтобы расположить их по своему усмотрению.
Кнопка «Расстановка элементов» расположена справа от кнопок просмотра Finder, которые предлагают четыре стандартных способа отображения элементов в окне Finder: по значку, в виде списка, в столбце или в виде обложки.
В macOS Mojave (10.14) Apple заменила Cover Flow на Gallery View. Параметры «Упорядочить по» недоступны в представлении «Галерея».
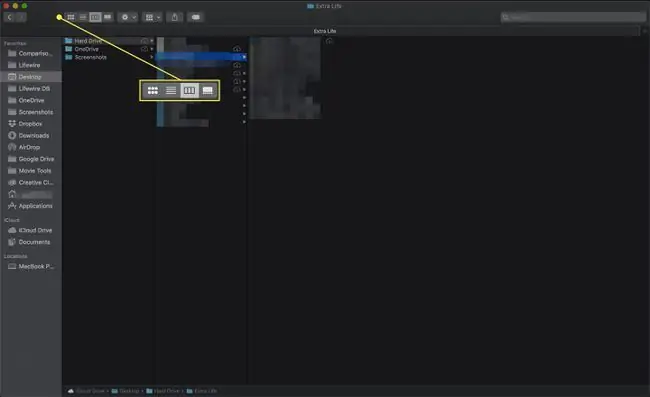
Опция «Упорядочить по» использует возможности представления «Список» для организации представления элементов, добавляет некоторые новые возможности и предоставляет возможность управлять расположением элементов в любом из представлений Finder.
Упорядочить по поддерживает сортировку элементов в представлении Finder по:
- Имя
- Kind - элементы упорядочены по типу файла, который определяется расширением файла; например, все PDF-файлы будут вместе, как и все текстовые файлы, все файлы изображений и т. д.
- Приложение - сортировка выполняется приложением по умолчанию, используемым для доступа к документу.
- Дата последнего открытия - элементы упорядочены по дате последнего использования.
- Дата добавления - элементы упорядочены по дате их добавления в папку.
- Данные изменены - Элементы упорядочены по дате последнего изменения.
- Дата создания - элементы упорядочены по дате создания файла или папки.
- Размер - элементы сортируются по физическому размеру файла.
- Label - элементы, к которым были применены ярлыки, будут отображаться первыми в порядке сортировки.
- None - дополнительная сортировка, выходящая за рамки основного представления Finder, не выполняется.
В новых версиях macOS ярлыки заменены тегами.
Как пользоваться категориями
В зависимости от того, какой метод «Упорядочить по» вы выберете, Finder отобразит результаты сортировки по категориям. Категории отображаются в виде горизонтальных полос в представлении «Значки» или в виде помеченных разделов в любом другом представлении Finder.
Например, если упорядочить по размеру, категории будут включать диапазоны размеров.
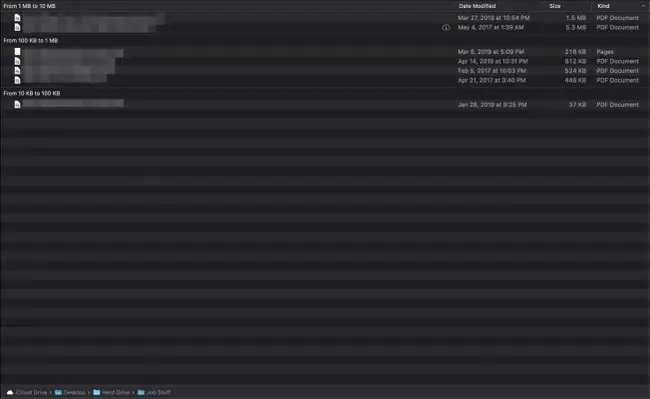
В представлении значков каждая категория занимает одну горизонтальную линию. Когда количество элементов превышает то, что может отображаться в окне, к отдельной категории применяется представление обтекания, позволяющее быстро просмотреть категорию, не затрагивая другие отображаемые категории. По сути, каждой категорией можно манипулировать независимо от других.
Кроме того, если в категории слишком много элементов для отображения в одной горизонтальной строке, в правой части окна будет ссылка, чтобы развернуть категорию, чтобы показать все. Точно так же после расширения вы можете свернуть категорию обратно в одну строку.
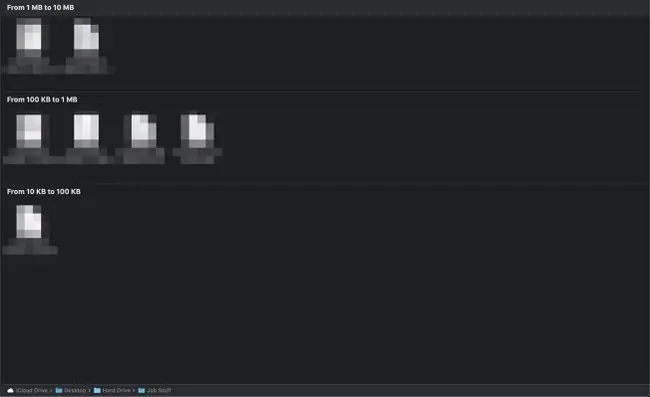
Как изменить направление «Упорядочить по»
В представлении списка вы можете выбрать направление порядка сортировки, щелкнув заголовок столбца, по которому вы хотите выполнить сортировку. Каждый заголовок столбца включает шеврон, который переключается вверх или вниз каждый раз, когда вы щелкаете заголовок столбца, тем самым контролируя направление сортировки.
Если вы уже упорядочили файлы, сортировка расставит их по категориям.
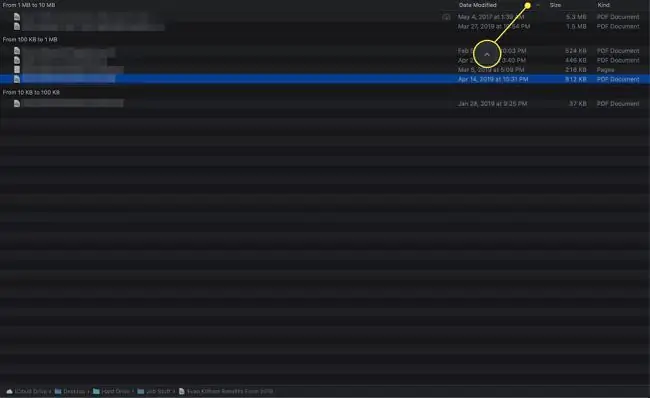
Как расположить приложения по типу
Обычно функция «Упорядочить по приложению» использует приложение по умолчанию, связанное с документом, для создания порядка сортировки и заголовков категорий.
Это поведение по умолчанию меняется, когда вы используете параметр «Упорядочить по приложению» в папке Приложения на вашем Mac. В этой папке параметр «Приложение» становится Категория приложения Когда вы его используете, категории отображаются для любого приложения, доступного в Mac App Store.






