Закладки, как правило, выходят из-под контроля. Один из способов получить и держать их под контролем - хранить их в папках. Конечно, процесс будет проще, если вы настроите папки до того, как начнете добавлять и редактировать закладки, но никогда не поздно навести порядок.
Приведенные здесь шаги и скриншоты были выполнены в версии 13.0.3 Safari, но они должны применяться и к более старым версиям.
Боковая панель Safari
Самый простой способ управлять закладками - через боковую панель Safari (иногда называемую редактором закладок). Чтобы получить доступ к боковой панели Safari, нажмите Bookmarks > Show Bookmarks В старых версиях Safari в пункте меню может быть написано Показать все закладки.
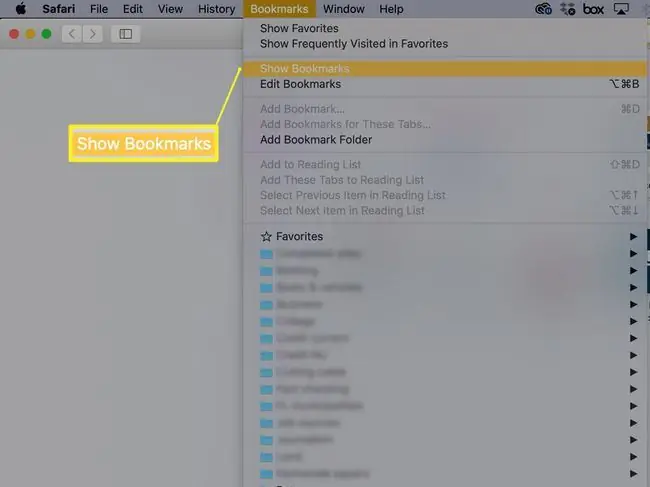
Альтернативный способ открыть боковую панель Safari - использовать кнопку Боковая панель на панели инструментов Safari.
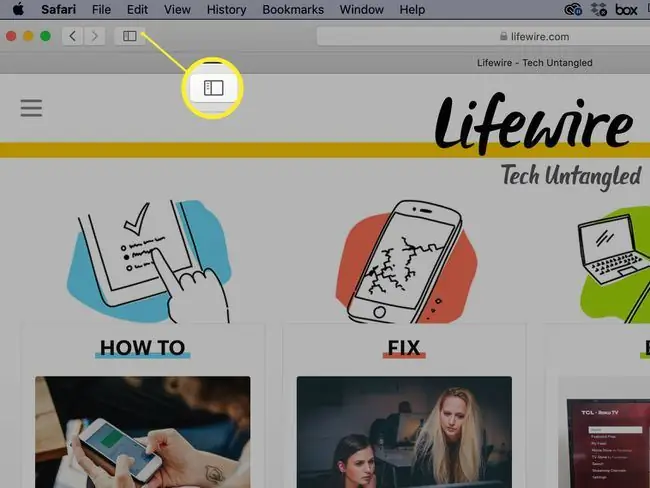
Открыв боковую панель Safari, вы можете добавлять, редактировать и удалять закладки, а также добавлять или удалять папки или подпапки.
Есть два основных места для сохранения закладок и папок с закладками: панель Избранное и меню Закладки.
Панель Избранного
Панель Избранное расположена в верхней части окна Safari. Он может быть невидим в зависимости от того, как вы настроили Safari, но его легко включить: просто выберите Просмотр > Показать панель избранного..
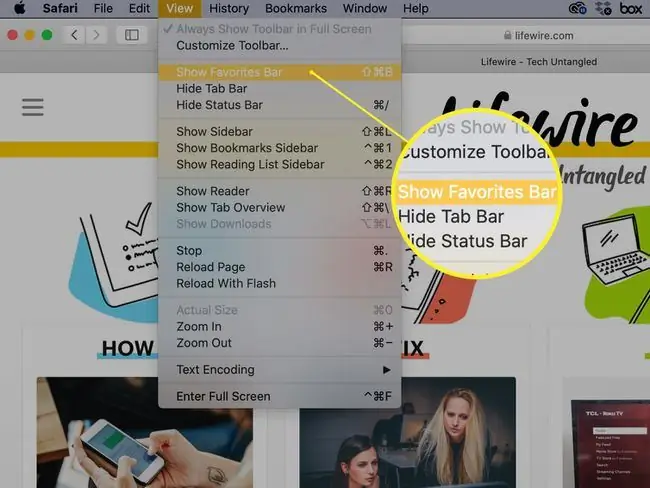
Панель Избранное - это отличное место, где удобно хранить любимые веб-сайты в виде отдельных ссылок или папок. Количество отдельных ссылок, которые вы можете хранить по горизонтали на панели инструментов, конечно, ограничено шириной вашего экрана, но это позволяет вам видеть и получать к ним доступ, не щелкая раскрывающееся меню. Если вы поместите ссылки, а не папки на панель Закладки, вы сможете получить доступ к первым девяти из них, используя сочетания клавиш, а не мышь.
Использование папок, а не ссылок на панели Избранное делает почти бесконечный набор веб-сайтов, доступных прямо на панели. В противном случае рассмотрите возможность резервирования панели Избранное для сайтов, которые вы посещаете ежедневно или хотя бы раз в неделю, а все остальное храните в меню Закладки.
Меню закладок
Меню Закладки обеспечивает раскрывающийся доступ к закладкам и/или папкам закладок, в зависимости от того, как вы решите его организовать. Он также предоставляет второй способ доступа к панели Избранное, а также к командам, связанным с закладками. Если вы отключите панель Избранное, возможно, для увеличения площади экрана, вы все равно сможете получить к ней доступ из меню Закладки.
Добавить папку на панель избранного или в меню закладок
Добавить папку на панель Избранное или в меню Закладки очень просто; более сложная часть - решить, как настроить папки. Некоторые категории, такие как «Новости», «Спорт», «Погода», «Технологии», «Работа», «Путешествия» и «Покупки», являются универсальными или, по крайней мере, довольно очевидными. Другие, такие как Ремесла, Садоводство, Деревообработка или Домашние животные, являются более личными.
Рассмотрите возможность добавления временной категории для хранения сайтов, которые вы посещаете ненадолго, но хотите вернуться к ним позже, когда у вас будет больше времени. Это должны быть сайты, которые вы не добавили бы в закладки на постоянной основе, но которые достаточно интересны, чтобы зайти на них - но не сейчас. Если вы поместите их в папку Temp, они все равно будут накапливаться пугающе быстро, но, по крайней мере, все они будут в одном месте.
Именование закладок
Чтобы добавить папку:
-
Выбрать Закладки > Добавить папку закладок. Новая папка с названием безымянная папка появится в нижней части раздела Закладки, которую вы можете изменить.

Image -
Введите новое имя и нажмите Return или Enter.
Если вы случайно щелкнули за пределами папки до того, как у вас появилась возможность назвать ее, щелкните папку правой кнопкой мыши и выберите Редактировать имя во всплывающем меню. Если вы передумали о папке, щелкните ее правой кнопкой мыши и выберите Удалить (или Удалить, в зависимости от вашей версии Safari) во всплывающем меню. меню вверх.
-
Выберите и перетащите папку на панель Избранное или пункт меню Закладки на боковой панели, в зависимости от того, где вы хотите сохранить это.
Если вы решите добавить отдельные закладки или папки на панель Избранное, делайте их имена короткими, чтобы вы могли вместить их больше. Короткие имена - это неплохо. idea в меню Bookmarks, но здесь у вас больше свободы действий, поскольку ссылки отображаются в иерархическом списке.
Добавление подпапок в папки
Если вы склонны собирать много закладок, рассмотрите возможность добавления вложенных папок в некоторые категории папок. Например, у вас может быть папка верхнего уровня с названием Home, которая включает подпапки с именами Cooking, Decorating., и Gardening Чтобы добавить подпапку:
-
Открыть боковую панель Safari (Закладки > Показать закладки).

Image - Выберите запись Панель избранного или Меню закладок, в зависимости от расположения папки верхнего уровня.
-
Выберите целевую папку, а затем стрелку вправо слева от нее, чтобы отобразить содержимое папки (даже если папка пуста). Если вы этого не сделаете, новая созданная вами папка будет добавлена на тот же уровень, что и существующая папка, а не внутри папки.

Image -
В меню «Закладки» выберите Добавить папку закладок. В выбранной папке появится новая вложенная папка с выделенным названием (папка без названия), которую можно редактировать. Введите новое имя и нажмите Return или Enter..

Image Если у вас возникли проблемы с отображением подпапок в выбранной папке, просто перетащите подпапку в папку, которую вы хотите занять.
- Чтобы добавить дополнительные подпапки в ту же папку, снова выберите папку, затем выберите Закладки > Добавить папку закладок. Повторяйте процесс, пока не добавите все нужные подпапки, но не поддавайтесь желанию увлечься.
Организация папок на панели избранного
Изменить порядок папок на панели Избранное легко. Это можно сделать двумя способами: непосредственно в самой панели Избранное или на боковой панели Safari:
- Выберите папку, которую хотите переместить, и перетащите ее в нужное место на панели Избранное. Другие папки сместятся, чтобы вместить его.
- Выбрать Закладки > Показать закладки На боковой панели Safari нажмите Избранное. Чтобы переместить папки, нажмите и удерживайте значок папки, затем перетащите его в нужное место. Вы можете переместить папку на другое место на том же уровне иерархии или перетащить ее в другую папку.
Первый вариант самый простой, если вы переупорядочиваете папки верхнего уровня; второй вариант - тот, который следует выбрать, если вы хотите переупорядочить подпапки.
Организация, удаление и переименование папок
Чтобы изменить порядок папок с закладками, откройте боковую панель Закладки и просто перетащите папки в нужное место.
Чтобы удалить папку из меню Закладки или панели Избранное, щелкните папку правой кнопкой мыши и выберите Удалить из всплывающего меню.
Сначала проверьте папку, чтобы убедиться, что она не содержит закладок или подпапок, которые вы хотели бы сохранить в другом месте.
Чтобы переименовать папку, щелкните ее правой кнопкой мыши и выберите Переименовать (в более ранних версиях Safari вместо этого использовалось Редактировать имя) из всплывающего окна. меню вверх. Имя папки будет выделено и готово для редактирования. Введите новое имя и нажмите Return или Enter..






