Что нужно знать
- Коснитесь экрана двумя пальцами или нажмите и удерживайте клавишу пробела, чтобы активировать виртуальный трекпад.
- Чтобы выделить текст, приложите два пальца к iPad на две секунды, затем проведите пальцами по тексту.
- Если вы допустили ошибку, нажмите Отменить или встряхните iPad.
В этой статье объясняется, как перемещать экранный курсор iPad в iOS 9 и более поздних версиях. Виртуальный трекпад - одна из наиболее продвинутых функций iOS, о существовании которой большинство людей даже не подозревают.
Как это работает?
Чтобы использовать виртуальный трекпад, коснитесь экрана двумя пальцами или нажмите и удерживайте клавишу пробела. Когда клавиши на клавиатуре становятся пустыми, трекпад активен.
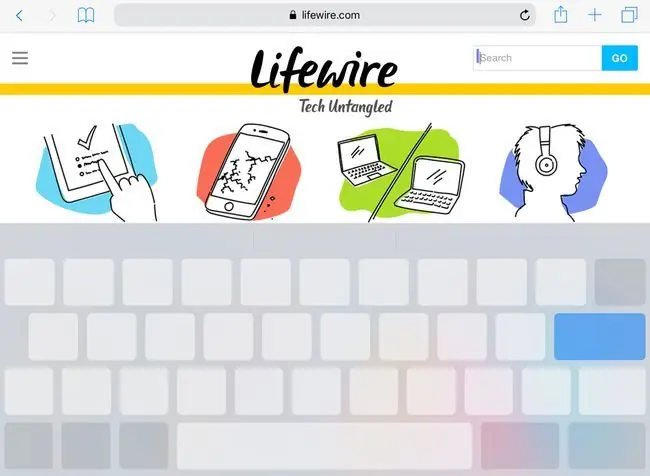
Чтобы переместить курсор, оставьте пальцы на экране и перемещайте их, как на обычном трекпаде. Курсор следует за вашим движением. Когда виртуальный трекпад включен, вы можете перемещаться по дисплею в любом месте, и он будет действовать как один гигантский трекпад.
Вы также можете прокручивать текст, перемещая курсор в крайнее верхнее или крайнее нижнее положение экрана. Когда вы двигаете пальцами в этом направлении, текст прокручивается вместе с вами.
Как выделить текст с помощью трекпада
Вы также можете выделить текст с помощью трекпада. Вот как:
- Начните с выключенного трекпада.
-
Прикоснитесь двумя пальцами к дисплею iPad.
Вы не можете использовать выделение текста, если включаете трекпад долгим нажатием клавиши пробела.
- Когда трекпад включится, удерживайте пальцы на месте в течение нескольких секунд.
-
Курсор переходит в режим выбора, который добавляет кружки вверху и внизу курсора.

Image - Проведите пальцами по экрану, чтобы выбрать текст. Вы можете сделать это только на страницах и в приложениях, в которых текст можно редактировать.
Итог
Виртуальный трекпад должен работать в большинстве приложений, позволяющих писать текст, но не каждое приложение поддерживает эту функцию. Некоторые сторонние программы, которые сейчас не используют трекпад, могут включить его в будущие версии. И, если приложение не поддерживает редактирование текста, например, при просмотре веб-браузером стандартной веб-страницы, трекпад может не работать.
Не забудьте кнопку отмены
Apple добавила несколько кнопок для конкретных приложений на экранную клавиатуру. В большинстве приложений, позволяющих редактировать текст, слева от предложений автокоррекции есть кнопка отмены. Эта кнопка специфична для определенных приложений, поэтому она не всегда будет там. Но если вы допустили ошибку при выборе, копировании или вставке текста, нажмите «Отменить» или встряхните iPad, чтобы вернуть его обратно.






