Что нужно знать
- Чтобы прослушать звук, нажмите Воспроизвести. Чтобы выбрать звук, коснитесь названия, затем коснитесь Старт, чтобы начать запись.
- Чтобы поделиться в социальных сетях, сначала сохраните видео в фотопленку, а затем загрузите его через приложение.
- Чтобы посмотреть ваши видео, перейдите в Меню > My Dubs. Чтобы добавить собственные звуки, перейдите в Меню > Добавить звук.
В этой статье объясняется, как использовать Dubsmash для наложения звука на ваши личные видео. Инструкции относятся к устройствам iOS и Android.
Просмотрите «Тренды», «Откройте для себя» или «Мои звуки», чтобы выбрать звук
После того, как вы загрузили приложение Dubsmash на свое устройство, вы готовы начать снимать свои собственные видео. В отличие от многих приложений, Dubsmash не требует немедленного создания новой учетной записи с именем пользователя и паролем - вам все равно будет предложено сделать это в какой-то момент в процессе создания видео.
На главной вкладке вверху отображаются три категории:
- Trending: В этой категории вы найдете коллекции звуков по темам. Нажмите на Love, Reality TV, Swag, Old School или любую другую категорию, чтобы увидеть, какие звуки в них содержатся.
- Discover: Это звуки, загруженные другими пользователями, которые вы можете использовать бесплатно.
- Мои звуки: Здесь вы можете загружать свои собственные звуки или просматривать все звуки от других пользователей, которые вы добавили в избранное, когда вы нажали кнопку звездочки на любом понравившемся вам.
Чтобы прослушать звук, нажмите кнопку воспроизведения слева. Если вы хотите начать перезапись видео с выбранным звуком, коснитесь названия самого звука.

Запишите свое видео
Как только вы нашли звуковой клип, который хотите использовать, и коснулись его названия, приложение выведет вас на вкладку видеозаписи и запросит у вас разрешение на использование камеры.
Нажмите Старт, чтобы начать запись, и вы услышите, как звуковой клип начнет воспроизводиться с помощью аудиоплеера в верхней части экрана. Когда он будет готов, вы увидите предварительный просмотр своего видео.
Вы можете нажать X в верхнем левом углу, если хотите повторить видео, или нажать Далее в верхнем левом углу. правый угол, чтобы продолжить. Вы также можете нажать на маленький значок смайлик в левом нижнем углу экрана, чтобы добавить забавные смайлики в свое видео.
Когда вы довольны своим видео, нажмите Далее.
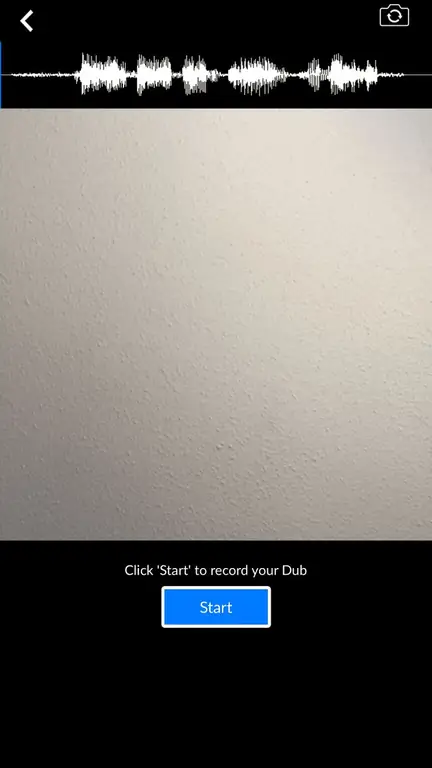
Поделитесь своим видео
После того как ваше видео будет обработано, вы можете сохранить его в фотопленку или поделиться им непосредственно в Facebook Messenger или WhatsApp.
Если вы планируете поделиться им в социальных сетях, таких как Instagram, вам нужно сначала сохранить его в фотопленке, а затем загрузить через приложение.
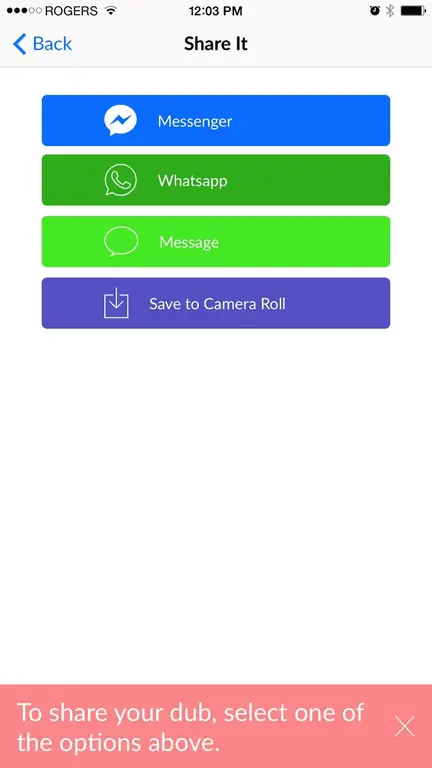
Просматривайте дубликаты в одном месте
Вернувшись на главную вкладку со всеми доступными звуковыми клипами, вы должны заметить кнопку меню в верхнем левом углу экрана.
Появится скользящее меню с тремя вариантами: Мои дубликаты, Добавить звук и НастройкиВсе видео, которые вы создаете, появятся в разделе My Dubs , и вы можете добавить звук, записав его, взяв из iTunes или добавив из своей галереи в разделе Добавить звук
Ваши настройки предоставляют вам только несколько настраиваемых параметров, таких как ваше имя пользователя, номер телефона и предпочитаемый язык.
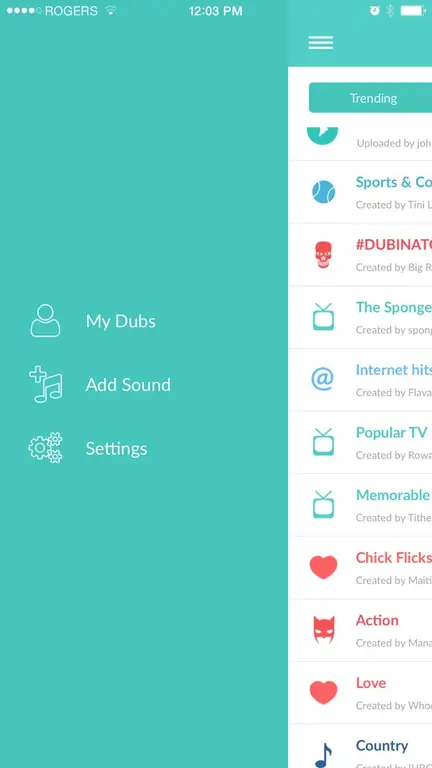
Что такое Dubsmash?
Dubsmash - это приложение, которое позволяет вам выбирать короткие аудиоклипы с известными цитатами из фильмов, текстами популярных песен или даже звуками из вирусных видео, которые вы можете дублировать поверх собственных видеозаписей. Это быстрый и простой способ снять действительно смешное видео о себе, не прикладывая к этому особых усилий.






