Если вам нужно округлить числа в Microsoft Excel, используйте функцию ЦЕЛОЕ, чтобы округлить число в меньшую сторону до следующего наименьшего целого числа и удалить десятичную часть числа. В отличие от параметров форматирования, которые изменяют количество отображаемых десятичных разрядов, не затрагивая основные данные, функция INT изменяет данные на вашем листе. Использование этой функции влияет на результаты вычислений.
Инструкции в этой статье относятся к Excel 2019, 2016, 2013, 2010 и 2007, а также к Excel для Microsoft 365, Excel Online, Excel для Mac, Excel для iPad, Excel для iPhone и Excel для Android.
INT Синтаксис функции и аргументы
Синтаксис функции относится к структуре функции и включает в себя имя функции, квадратные скобки и аргументы.
Синтаксис функции INT:
=INT(Число)
Число - значение, которое нужно округлить в меньшую сторону. Этот аргумент может содержать фактические данные для округления (см. строку 2 на изображении ниже) или ссылку на ячейку с расположением данных на листе (см. строку 3).
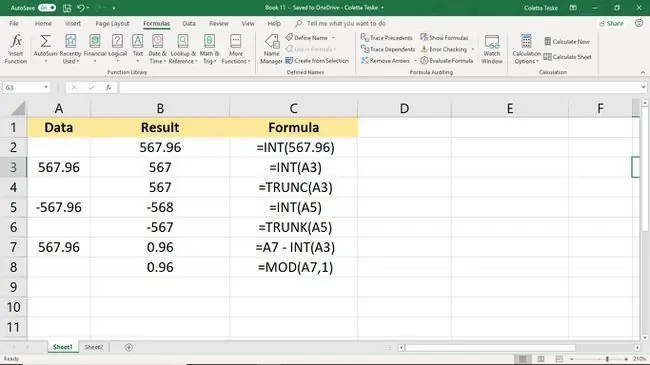
Войдите в функцию INT
В следующем примере показаны шаги, используемые для ввода функции INT в ячейку B3 на изображении ниже. Чтобы ввести функцию и ее аргументы, используйте один из этих двух методов:
- Введите полную функцию=INT(A3) в ячейку B3.
- Выберите функцию и ее аргументы, используя встроенные формулы Excel.
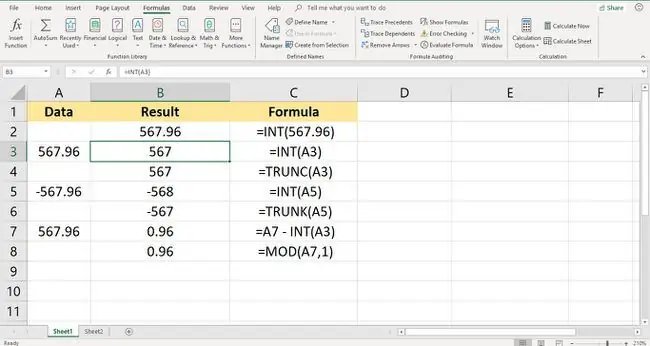
Несмотря на то, что можно ввести всю функцию вручную, может быть проще использовать диалоговое окно, поскольку оно заботится о вводе синтаксиса функции. Таким образом, вам не придется беспокоиться о правильной расстановке скобок и запятых между аргументами.
Для входа в функцию INT:
- Введите 567.96 в ячейку A3 пустого листа.
- Выберите ячейку B3, чтобы сделать ее активной ячейкой. Здесь будут отображаться результаты функции INT.
- Выберите вкладку Формулы в меню ленты.
- Выберите Math & Trig, чтобы открыть раскрывающийся список.
- Выберите INT в списке, чтобы открыть диалоговое окно Аргументы функции. (На Mac открывается Formula Builder.)
- Поместите курсор в текстовое поле Число.
- Выберите ячейку A3 на листе, чтобы ввести ссылку на эту ячейку.
- Выберите OK, когда закончите. (На Mac выберите Done, чтобы завершить выполнение функции.)
INT и функция TRUNC
Функция INT очень похожа на другую функцию округления Excel, функцию TRUNC. Обе функции в результате возвращают целые числа, но они достигают результата по-разному. В то время как INT округляет числа до ближайшего целого числа, TRUNC усекает или удаляет десятичную часть данных без округления.
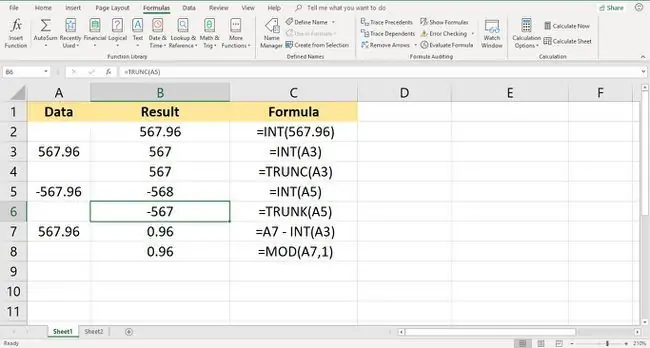
Разница между двумя функциями заметна с отрицательными числами. Для положительных значений, как показано в строках 3 и 4 выше, как INT, так и TRUNC возвращают значение 567 при удалении десятичной части числа 567,96 в ячейке A3.
В строках 5 и 6, однако, значения, возвращаемые двумя функциями, отличаются, -568 против -567, потому что округление отрицательных значений с помощью INT означает округление от нуля, в то время как функция TRUNC сохраняет целое число то же самое при удалении десятичной части числа.
Возвращать десятичные значения
Чтобы вернуть десятичную или дробную часть числа, а не целую часть, создайте формулу, используя INT, как показано в ячейке B7. Вычитая целую часть числа из целого числа в ячейке A7, остается только десятичное число 0,96.
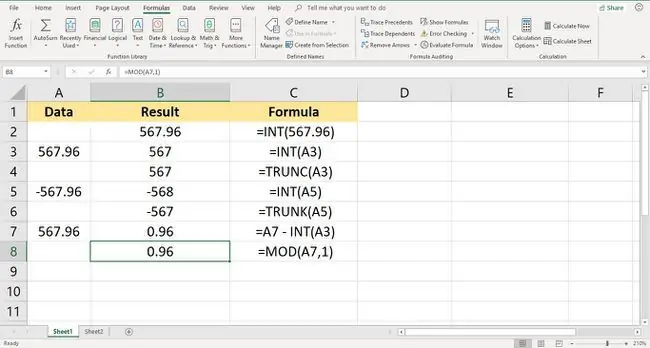
Альтернативную формулу можно создать с помощью функции ОСТАТ, как показано в строке 8. Функция ОСТАТ, сокращенно от слова модуль, обычно возвращает значение остатка от операции деления.
Установка делителя в 1 (делитель является вторым аргументом функции) удаляет целую часть любого числа, оставляя в остатке только десятичную часть.






