Что нужно знать
- Выберите маленький значок звездочка слева от сообщения в папке «Входящие». Или, если электронное письмо открыто, перейдите в меню Еще и выберите Добавить звездочку..
- Чтобы использовать собственные звездочки, перейдите в Настройки > Просмотреть все настройки > Общие и поместите звездочки в раздел In Use. Выберите Сохранить изменения.
- Нажмите на звездочку, чтобы удалить письмо из электронной почты.
Существует множество способов упорядочить сообщения Gmail, и один из них - пометить их звездочками. Это помещает маленькую желтую звездочку рядом с сообщением и позволяет вам искать его позже, используя оператор поиска «желтая звездочка». Однако Gmail поддерживает не только желтую звезду. Также есть синяя, оранжевая, красная, фиолетовая и зеленая звезды, а также шесть других значков, которые можно использовать вместо звезды.
Как пометить и снять пометку с сообщений Gmail
Есть два способа поставить звездочку рядом с одним из ваших писем:
- Выберите маленькую звездочку слева от сообщения при просмотре списка электронных писем.
- Если электронное письмо открыто, перейдите в меню Дополнительно и выберите Добавить звездочку. Или выберите звездочку в правой части верхней части сообщения (рядом с датой и временем).
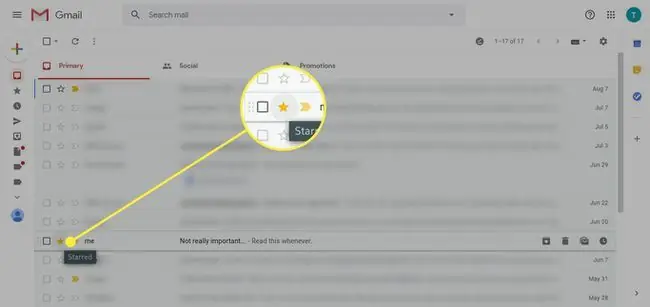
Вы также можете помечать сообщения перед отправкой, добавляя ярлык к исходящему электронному письму через меню Дополнительные параметры в нижней части Новое сообщение Окно с помощью Label > Добавить звездочку.
Удалить звездочку из письма
Чтобы удалить звездочку, просто нажмите или коснитесь ее еще раз. Каждый выбор будет переключаться между наличием звезды и ее отсутствием.
Однако, если у вас настроено более одной звезды (см. ниже), вы можете продолжать нажимать/нажимать, чтобы переключаться между другими настроенными вами звездочками. Просто остановитесь на звездочке, которую хотите использовать.
Или, если вы решили вообще не использовать звездочку, просто переключайтесь между ними, пока не дойдете до варианта без звездочки.
Как использовать пользовательские пометки в Gmail
Другие, не желтые звездочки, поддерживаемые Gmail, доступны через настройки:
-
Выберите Шестерёнку настроек в правом верхнем углу главной страницы Gmail.

Image -
Выбрать Просмотреть все настройки.

Image -
Во вкладке Общие прокрутите вниз до раздела Звезды.

Image -
Нажмите и перетащите звездочку из раздела Не используется в раздел Используется. Вы даже можете переставить звезды в том порядке, в котором вы хотите их использовать, когда вы включаете звезду, используя методы, описанные выше.
Звездочки в крайнем левом углу будут первыми в цикле, а те, что следуют справа, будут последующими вариантами, когда вы нажимаете на них.

Image -
Gmail также имеет две предустановки, которые вы можете выбрать, чтобы быстро получить доступ к более чем одной звездочке; вы можете выбрать 4 звезды или все звезды.

Image -
Нажмите Сохранить изменения в нижней части страницы Настройки, чтобы сохранить любые сделанные вами изменения и использовать новую звездную конфигурацию.

Image






