Что нужно знать
- Выберите ячейку для результата. Выберите Formlas > Math & Trig > ROUNDDOWN.
- Выберите строку Число. Выберите ячейку, содержащую число, которое необходимо округлить.
- Выберите строку Num_digits. Введите количество знаков после запятой для округленного числа. Выберите OK..
В этой статье объясняется, как округлять числа в меньшую сторону в программе Excel с помощью функции ОКРУГЛВНИЗ. Он включает информацию об использовании функции ОКРУГЛВНИЗ с Excel Online.
Синтаксис и аргументы функции ROUNDDOWN
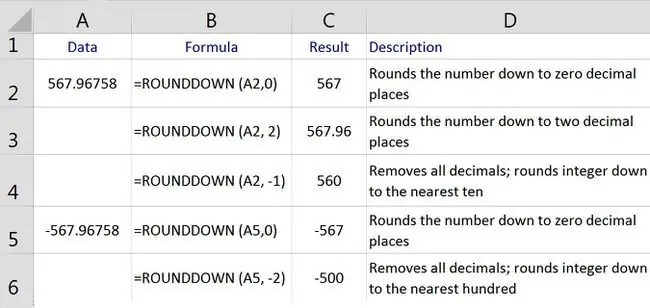
TФункция ОКРУГЛВНИЗ используется для уменьшения значения на определенное количество знаков после запятой или цифр. Он сохраняет цифру округления прежней, изменяет значение данных в ячейке и округляет до нуля.
Синтаксис функции ОКРУГЛВНИЗ:
=ОКРУГЛВНИЗ (Число, Num_digits)
Аргументы функции:
Число - (обязательно) округляемое значение. Этот аргумент может содержать фактические данные для округления или может быть ссылкой на ячейку с расположением данных на листе.
Num_digits - (обязательно) количество цифр, до которого будет округлен аргумент Number.
- Если для аргумента Num_digits установлено значение 0, функция округляет значение в меньшую сторону до ближайшего целого числа.
- Если для аргумента Num_digits установлено значение 1, функция оставляет только одну цифру справа от десятичной точки и округляет ее до следующего числа.
- Если аргумент Num_digits отрицательный, все десятичные разряды удаляются, и функция округляет это количество цифр слева от десятичной точки до нуля. Например, если значение аргумента Num_digits равно -2, функция удаляет все цифры справа от запятой, округляя первую и вторую цифры слева от запятой до ближайших 100.
На изображении выше показаны примеры и пояснения к нескольким результатам, возвращаемым функцией Excel ОКРУГЛВНИЗ для данных в столбце A рабочего листа. Результаты (показаны в столбце C) зависят от значения аргумента Num_digits.
В приведенных ниже инструкциях подробно описываются шаги, предпринятые для уменьшения числа в ячейке A2 на изображении выше до двух знаков после запятой с помощью функции ОКРУГЛВНИЗ. Поскольку функция всегда округляет в меньшую сторону, цифра округления не меняется.
Войдите в функцию ОКРУГЛВНИЗ
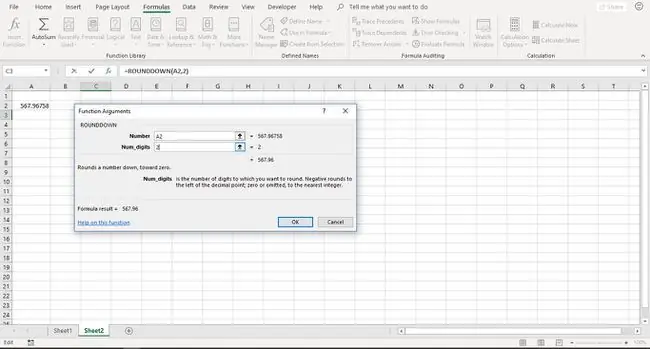
Варианты ввода функции и ее аргументов включают:
- Ввод полной функции:=ОКРУГЛВНИЗ(A2, 2) в ячейку C3 на листе;
- Выбор функции и аргументов с помощью диалогового окна функции.
Использование диалогового окна упрощает ввод аргументов функции. В этом методе нет необходимости вводить запятые между каждым из аргументов функции.
Приведенные ниже шаги показывают, как ввести функцию ОКРУГЛВНИЗ с помощью диалогового окна в Excel 2019, Excel 2016, Excel 2013, Excel 2010 и Excel для Mac.
- Выберите ячейку C3, чтобы сделать ее активной ячейкой. Здесь будут отображаться результаты функции ОКРУГЛВНИЗ.
- Выбрать Формулы.
- Выберите Math & Trig, чтобы открыть раскрывающийся список функций.
- Выберите ОКРУГЛВНИЗ в списке, чтобы вызвать диалоговое окно функции.
- В диалоговом окне выберите строку Число.
- Выберите ячейку A2 на листе, чтобы ввести ссылку на эту ячейку в диалоговое окно в качестве местоположения округляемого числа.
- Выберите строку Num_digits.
- Введите " 2", чтобы уменьшить число в A2 с 5 до 2 знаков после запятой.
- Выберите OK, чтобы закрыть диалоговое окно и вернуться к рабочему листу.
- В ячейке C3 появится ответ 567,96.
Когда вы выбираете ячейку C2, полная функция=ОКРУГЛВНИЗ(A2, 2) появляется в строке формул над рабочим листом.
Excel Online не имеет вкладки «Формулы». Чтобы использовать функцию ОКРУГЛВНИЗ в Excel Online, используйте строку формул.
- Выберите ячейку C3, чтобы сделать ее активной ячейкой. Здесь будут отображаться результаты функции ОКРУГЛВНИЗ.
- Нажмите кнопку Вставить функцию рядом с панелью формул.
- Выберите Math & Trig из раскрывающегося списка Выберите категорию.
- Выберите ОКРУГЛВНИЗ в списке Выберите функцию.
- Выберите OK.
- Выберите ячейку A2, чтобы выбрать ее в качестве аргумента «Число».
- Введите " 2", чтобы уменьшить число в A2 с 5 до 2 знаков после запятой.
- Нажмите Enter.
Когда вы выбираете ячейку C2, полная функция=ОКРУГЛВНИЗ(A2, 2) появляется в строке формул над рабочим листом.






