- Автор Abigail Brown [email protected].
- Public 2023-12-17 06:59.
- Последнее изменение 2025-01-24 12:22.
Функция ОКРУГЛ в Google Таблицах упрощает округление числа в большую или меньшую сторону до ближайших 5, 10 или другого указанного кратного числа. Например, вы можете использовать эту функцию для округления стоимости товаров до ближайших пяти центов (0,05 доллара США) или 10 центов (0,10 доллара США), чтобы не иметь дело с копейками (0,01 доллара США) в качестве сдачи.
В отличие от параметров форматирования, которые позволяют изменить количество отображаемых десятичных разрядов без изменения значения в ячейке, функция ОКРУГЛ, как и другие функции округления Google Sheets, изменяет значение данных. Таким образом, использование этой функции для округления данных влияет на результаты вычислений.
Чтобы округлить числа в большую или меньшую сторону без указания степени округления, используйте вместо этого функции ОКРУГЛВВЕРХ или ОКРУГЛВНИЗ.
Синтаксис и аргументы функции ОКРУГ
Синтаксис функции относится к структуре функции и включает в себя имя функции, квадратные скобки и аргументы.
Синтаксис функции ОКРУГЛ:
=КРУГЛОЕ (значение, коэффициент)
Аргументы функции:
- value (обязательно): число, которое нужно округлить в большую или меньшую сторону до ближайшего целого числа. Этот аргумент может содержать фактические данные для округления или может быть ссылкой на ячейку с расположением данных на листе.
- factor (обязательно): функция округляет аргумент value вверх или вниз до ближайшего кратного этому значению.
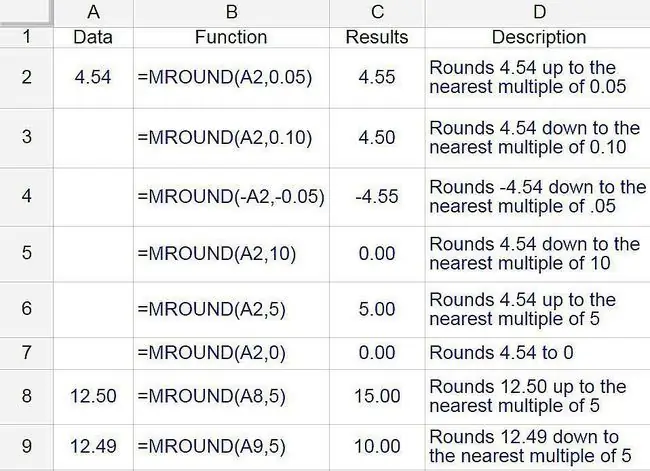
Примечания относительно аргументов функции:
- Если аргумент фактора опущен, в ячейке, содержащей функцию, отображается ошибка Н/Д.
- Аргументы factor и value должны иметь одинаковый знак - положительный или отрицательный. Если нет, функция возвращает ЧИСЛО! ошибка в ячейке.
- Если аргументы factor и value отрицательные, функция возвращает отрицательное число в ячейке, как показано в строке 4 на изображении выше.
- Если аргумент factor равен нулю (0), функция возвращает нулевое значение в ячейке, как показано в строке 7 на изображении выше.
ОКРУГЛ Примеры функций
Для первых шести чисел на изображении выше число 4,54 округляется в большую или меньшую сторону функцией ОКРУГЛ с использованием различных значений аргумента-фактора, таких как 0,05, 0,10, 5,0, 0 и 10,0.
Результаты отображаются в столбце C, а формула, выдающая результаты, в столбце D.
Округление в большую или меньшую сторону
Округление последней оставшейся цифры или целого числа (цифра округления) в большую или меньшую сторону зависит от аргумента значения.
- Если цифра округления и все числа справа от нее в аргументе-значении меньше половины значения аргумента-фактора, функция округляет последнюю цифру в меньшую сторону.
- Если цифра округления и все числа справа от нее в аргументе-значении больше или равны половине значения аргумента-фактора, цифра округления округляется в большую сторону.
Последние два примера демонстрируют, как функция выполняет округление в большую или меньшую сторону.
- В строке 8, поскольку аргумент factor представляет собой однозначное целое число, 2 становится цифрой округления в значении 12,50 в ячейке A8. Поскольку 2,5 равно половине значения аргумента фактора (5,00), функция округляет результат до 15,00, что является ближайшим кратным 5,00 большим, чем 12,50.
- В строке 9, поскольку 2,49 меньше половины значения аргумента фактора (5,00), функция округляет результат в меньшую сторону до 10,00, что является ближайшим кратным 5,00 меньшим, чем 12,49.
Вход в функцию ОКРУГ
Google Sheets не использует диалоговые окна для ввода аргументов функции, в отличие от Excel. Вместо этого у него есть окно автоматического предложения, которое появляется, когда вы вводите имя функции в ячейку. Чтобы увидеть это в действии:
- Введите 4.54 в ячейку A1.
-
Нажмите ячейку C1 на листе, чтобы сделать ее активной ячейкой. Здесь будут отображаться результаты функции ОКРУГЛ.

Image -
Введите знак равенства (=), а затем КРУГЛЫЙ. По мере ввода появляется окно автоподсказки с именами функций, которые начинаются с буквы M.

Image - Когда в поле появится КРУГЛЫЙ, выберите его, чтобы ввести функцию, и откройте круглую скобку в ячейке C1.
Введите аргумент функции
Чтобы ввести аргумент функции:
-
Введите аргументы функции ОКРУГЛ после открытой круглой скобки в ячейке C1. Введите 0.5, чтобы ввести это число в качестве аргумента коэффициента. Он должен выглядеть как =КРУГЛЫЙ(A1, 0.5).
Еще один способ ввести ссылку на ячейку помимо ее ввода: выберите ячейку A1 на листе. Введите запятую в качестве разделителя между аргументами функции.

Image - Нажмите Enter, чтобы ввести закрывающую скобку [ )] после аргумента функции и завершить функцию. В ячейке C1 должно появиться значение 4,5, которое является ближайшим кратным 0,5 больше, чем 4,54.
-
Когда вы выбираете ячейку C1, полная функция =ОКРУГЛ (A1, 0,5) появляется в строке формул над рабочим листом.

Image






