Миллионы отличных приложений, доступных в App Store, раскрывают истинную мощь iPhone и iPod touch. Но с таким большим выбором приложений поиск приложений иногда может быть проблемой. К счастью, Apple структурировала App Store, чтобы выделять отличные приложения и помогать вам находить те, которые делают именно то, что вам нужно. Читайте дальше, чтобы узнать, как использовать App Store на устройствах iOS, таких как iPhone и iPad.
Эта статья посвящена устройствам под управлением iOS 11 и iOS 12. Многие идеи, обсуждаемые здесь, применимы к более ранним версиям, но точный макет и параметры в более ранних версиях могут отличаться.
iOS App Store: вкладка «Сегодня»
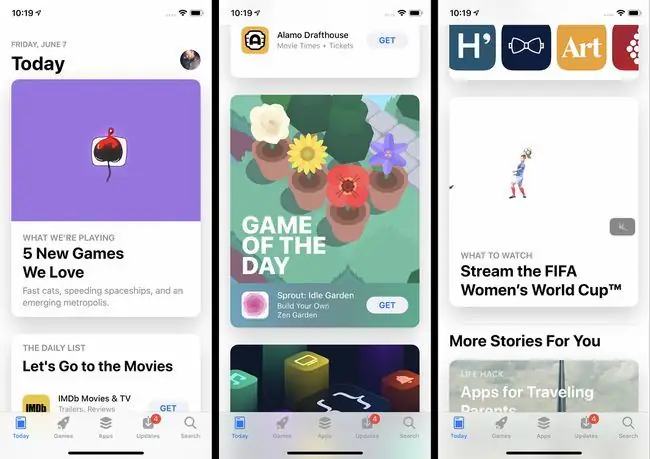
Главным экраном приложения App Store является вкладка «Сегодня». На вкладке «Сегодня» продвигаются рекомендуемые приложения, выбранные Apple за их качество или актуальность для текущих событий (например, приложения с рецептами ко Дню Благодарения на неделе Благодарения). На этом экране вы также найдете игру дня и приложение дня. Оба приложения выбраны Apple и обновляются ежедневно, хотя вы можете увидеть более ранние варианты, прокрутив вниз.
Нажмите на любое из рекомендуемых приложений, чтобы узнать о них больше. Ежедневный список - это небольшая коллекция приложений на определенную тему, например приложений для потокового видео или приложений для работы с фотографиями.
iOS App Store: вкладки «Игры и приложения»
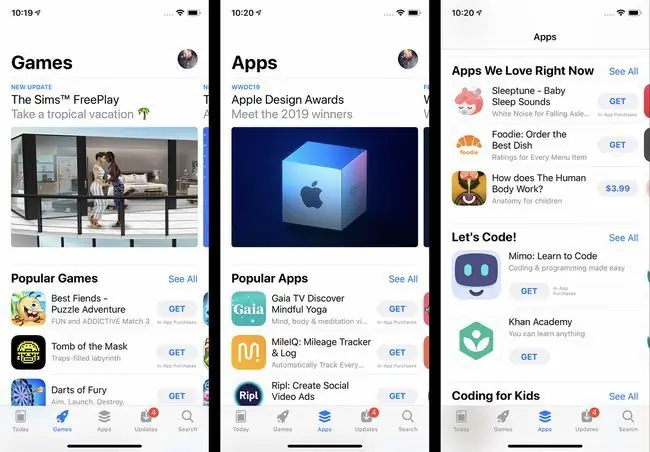
Вкладки «Игры» и «Приложения», расположенные в нижней строке меню, аналогичны вкладкам «Сегодня», за исключением того, что они имеют немного другую направленность. В обоих из них есть функции о приложениях, выбранных Apple, и коллекции связанных приложений по различным темам. Ключевое отличие, конечно же, заключается в том, что на вкладке «Игры» представлены только игры, а на вкладке «Приложения» представлены все остальные виды приложений в магазине. Коснитесь любого элемента, указанного на любой из вкладок, чтобы узнать о нем больше или загрузить/купить его.
iOS App Store: поиск приложений
Приложение App Store позволяет легко находить нужные приложения двумя способами: поиском или просмотром.
Чтобы найти приложение:
- Нажмите на вкладку Поиск.
- Введите название или тип приложения, которое вы ищете (например, для медитации, фотографии или отслеживания расходов).
- По мере ввода появляются предлагаемые результаты. Если один из них соответствует тому, что вы ищете, коснитесь его.
- В противном случае завершите ввод и коснитесь Поиск на клавиатуре для получения полного набора результатов.
iOS App Store: поиск приложений
Если вы предпочитаете находить новые приложения самостоятельно, просмотр App Store для вас. Для этого:
- Нажмите на вкладку Игры или Приложения.
- На обеих вкладках чередуются разделы отдельных выделенных приложений и списки связанных приложений.
- Проведите вверх и вниз, чтобы просмотреть приложения. Проведите пальцем влево и вправо, чтобы просмотреть наборы связанных приложений.
- Проведите вниз экрана, чтобы просмотреть категории для каждого раздела. Нажмите Просмотреть все, чтобы просмотреть все категории.
- Нажмите на категорию, и вы получите приложения, представленные в похожем макете, но все из одной категории.
iOS App Store: Экран сведений о приложении
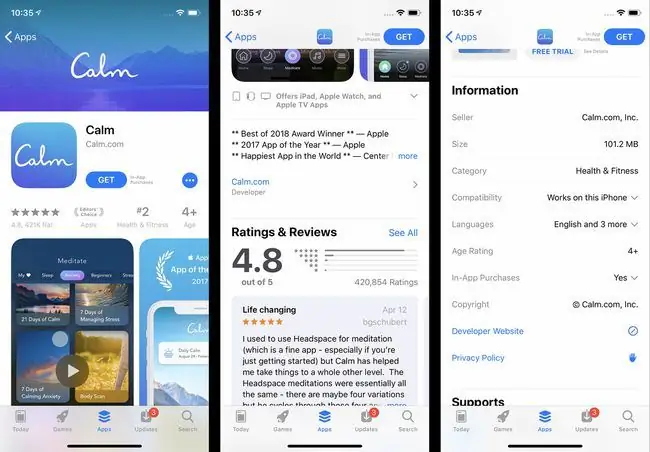
Чтобы узнать больше о приложении, нажмите на него. Экран сведений о приложении содержит всевозможную полезную информацию о приложении, в том числе:
- Получить/Купить: Если вы хотите загрузить приложение, нажмите эту кнопку (подробнее об этом в следующем разделе). В бесплатных приложениях есть кнопка Получить, а в платных - кнопка с ценой.
- Звездный рейтинг: Средняя оценка, присвоенная приложению пользователями, плюс количество отправленных отзывов. Чтобы увидеть отдельные отзывы и более подробную информацию о рейтинге, прокрутите вниз до раздела Рейтинги и обзоры и нажмите Просмотреть все.
- Рейтинг: Рейтинг популярности приложения в своей категории.
- Возраст: Рейтинг приложения, показывающий, для какого возраста оно подходит.
- Скриншоты/Видео: Получите предварительный просмотр того, как выглядит приложение, из этих скриншотов и видео.
- Приложения для других устройств: Если существуют версии приложения для iPad, Apple Watch или Apple TV, в этом разделе отображаются скриншоты для каждого устройства.
- Описание: Более подробная информация о приложении, его функциях и любых вариантах подписки/покупок в приложении, которые оно предлагает.
- История версий: Здесь перечислены все версии приложения, а также примечания о том, что изменилось с каждым обновлением.
- Информация: В этом разделе содержится такая информация, как размер загрузки и встроенные покупки. Нажмите In-App Purchases, чтобы открыть полный набор опций.
- Поддерживает: В этом разделе перечислены другие функции Apple, поддерживаемые приложением, включая функцию «Семейный доступ».
iOS App Store: покупка и загрузка приложений
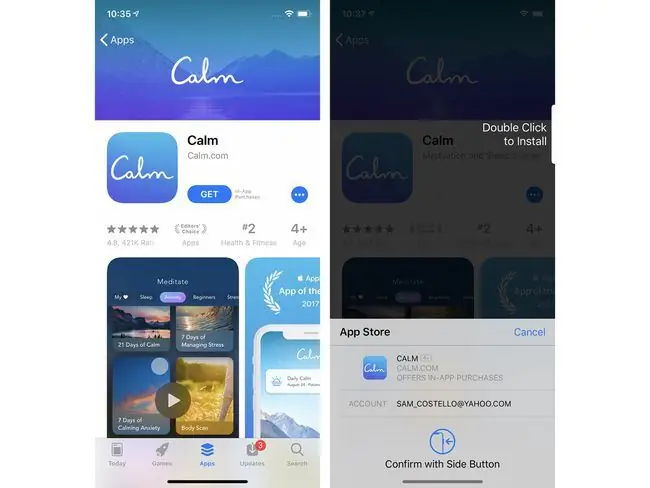
Найдя приложение, которое хотите загрузить, выполните следующие действия:
- Нажмите кнопку Получить или кнопку Цена. Это можно сделать на странице сведений о приложении, в результатах поиска, на вкладках «Игры» или «Приложения» и т. д.
- При этом вас могут попросить ввести пароль Apple ID для авторизации загрузки/покупки. Авторизация осуществляется путем ввода пароля, Touch ID или Face ID.
- Внизу экрана появляется меню с информацией о приложении и кнопкой Отмена.
- Чтобы завершить транзакцию и установить приложение, дважды нажмите боковую кнопку.
Сталкиваетесь с проблемами при загрузке или обновлении приложений? У нас есть решения для iPhone. Не загружаются приложения? 11 способов это исправить.
iOS App Store: вкладка «Обновления»
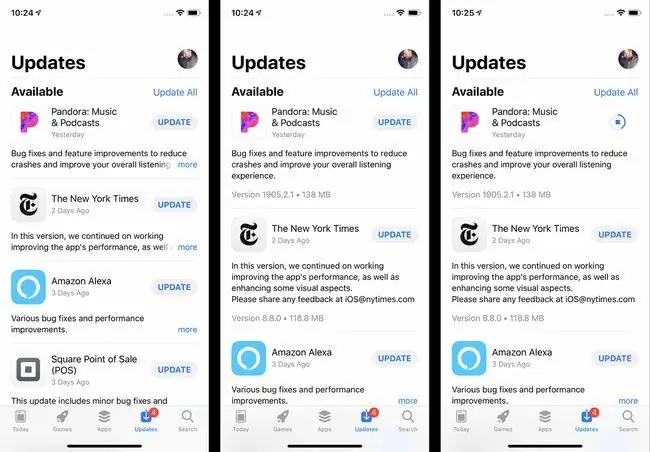
Разработчики выпускают обновления для приложений, когда появляются новые функции, исправления ошибок, а также для добавления совместимости с новыми версиями iOS. После того, как на вашем телефоне будут установлены приложения, вам потребуется обновить их.
Чтобы обновить приложения:
- Нажмите на приложение App Store, чтобы открыть его.
- Нажмите на вкладку Обновления.
- Просмотрите доступные обновления (обновите страницу, проведя пальцем вниз).
- Чтобы узнать больше об обновлении, нажмите Еще.
- Чтобы установить обновление, нажмите Обновить.
Если вы не хотите обновлять приложения вручную, вы можете настроить свой телефон на их автоматическую загрузку и установку при каждом их выпуске. Вот как:
- Нажмите Настройки.
- Нажмите iTunes и App Store.
- В разделе Автоматические загрузки переместите ползунок Обновления в положение on/green.
iOS App Store: повторная загрузка приложений
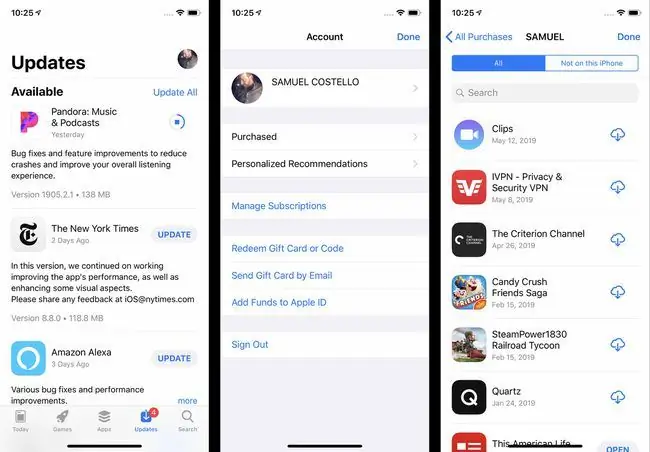
Даже если вы удалите приложение со своего телефона, вы сможете загрузить его повторно бесплатно. Это потому, что как только вы загрузили приложение, оно также добавляется в вашу учетную запись iCloud. Единственный раз, когда вы не сможете повторно загрузить приложение, это если оно больше не доступно в App Store.
Чтобы повторно загрузить приложение:
- Нажмите на приложение App Store.
- Нажмите Обновления.
- Нажмите на значок своей учетной записи в правом верхнем углу (это может быть фотография, если вы добавили ее в свой Apple ID).
- Нажмите Куплено. (Возможно, вам также потребуется нажать Мои покупки, если вы используете семейный доступ.)
- Список приложений по умолчанию Все приложения, но вы также можете нажать Не на этом iPhone, чтобы увидеть приложения, которые в данный момент не установлены.
- Нажмите кнопку загрузки (облако со стрелкой вниз).
Советы и подсказки в App Store
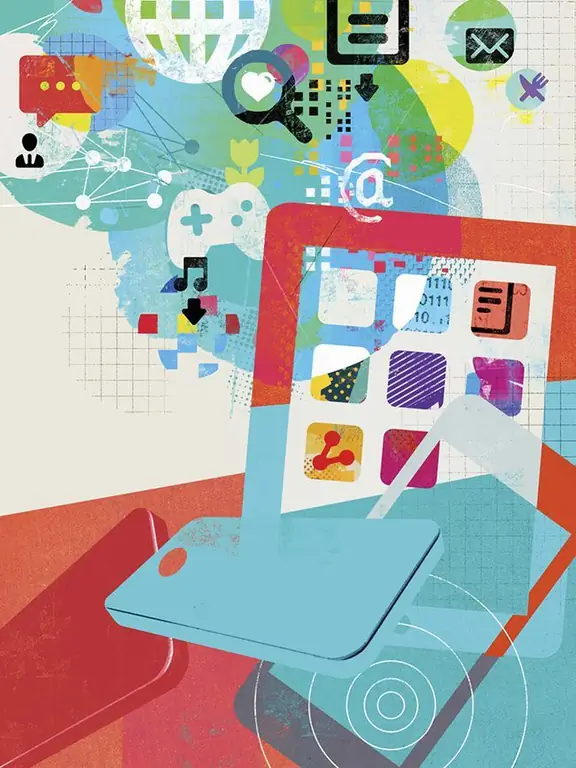
Советы, перечисленные здесь, лишь касаются поверхности App Store. Если вы хотите узнать больше - дополнительные советы или способы решения проблем, когда они возникают, - ознакомьтесь со следующими статьями:
- Могу ли я получить приложения, которых нет в App Store?
- Как получить возмещение с iTunes
- Как исправить iPhone, который не может обновлять приложения
- Как установить приложения, удаленные из App Store
- 4 способа решения проблем с покупками в iTunes






