Узнайте больше о Microsoft Store, также называемом Windows App Store, который позволяет вам выбирать из тысяч доступных приложений для использования на вашем устройстве с Windows 10 или 8, включая ноутбуки и планшеты Surface.
Как использовать Windows App Store
Есть несколько способов получить доступ к Microsoft Store. Оказавшись там, начните просматривать, искать и устанавливать приложения по вашему выбору. Вот как использовать Windows App Store на ПК:
-
Выберите Пуск и выберите Microsoft Store. Microsoft Store также доступен в Интернете, если вы предпочитаете доступ к нему таким образом.
Магазин использует пользовательский интерфейс, который Microsoft представила в Windows 8, поэтому вы заметите, что он выложен с визуальным дизайном плитки, который ясно показывает, какие приложения, игры, фильмы и другой контент доступны.

Image -
Просматривайте магазин. Вы можете перемещаться по магазину, проводя пальцем по сенсорному экрану, прокручивая колесико мыши или щелкая и перетаскивая полосу прокрутки в нижней части окна. Покопайтесь, и вы обнаружите, что приложения в магазине логически разбиты по категориям. Некоторые из типов, которые вы увидите, включают:
- Игры - включает такие хиты, как Minecraft и Angry Birds.
- Социальные сети - содержит такие приложения, как Twitter и Skype.
- Entertainment - приложения, которые скоротают время, например Netflix и Hulu.
- Photo - приложения для редактирования и управления фотографиями, такие как Instagram и Adobe Photoshop Elements.
- Музыка и видео - приложения для прослушивания и просмотра, такие как Slacker Radio и Movie Maker Pro.

Image -
Чтобы просмотреть все другие заголовки в категории, выберите заголовок категории. По умолчанию магазин сортирует приложения по их популярности. Чтобы изменить это, выберите Показать все в правом углу списка категорий, который приведет вас на страницу со списком всех приложений в этой категории, и вы можете выбрать критерии сортировки из выпадающих списков в верхней части страницы категории.

Image -
Магазин предлагает настраиваемые представления, доступные при прокрутке основных категорий, таких как «Лучшие бесплатные приложения», «Тенденции» и «Коллекции».

Image
Поиск приложения
Просматривать страницы - это весело, и это отличный способ найти новые приложения для опробования, но если вы имеете в виду что-то конкретное, есть более быстрый способ получить то, что вы хотите.
Введите название приложения или ключевое слово, описывающее тип нужного приложения, в поле Поиск на главной странице магазина и нажмите Enter.
По мере ввода окно поиска будет автоматически предлагать приложения, соответствующие словам, которые вы вводите. Если вы видите то, что ищете в предложениях, вы можете выбрать это.
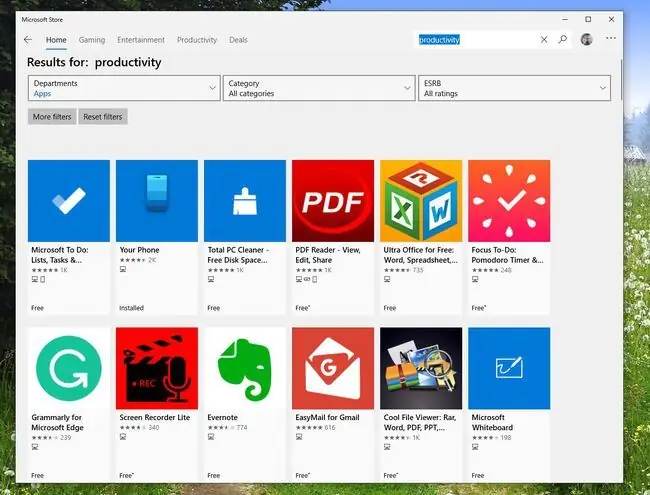
Установить приложение
Как только вы найдете нужное приложение, загрузите его на свой компьютер, чтобы начать им пользоваться.
-
Выберите приложение, чтобы просмотреть дополнительную информацию о нем. Просмотрите Описание, см. Скриншоты и Трейлеры, а также узнайте, что понравилось другим людям, скачавшим приложение.. Внизу страницы вы найдете информацию о Что нового в этой версии, а также Системные требования, Характеристики и Дополнительная информация

Image - Если вам нравится то, что вы видите, выберите Получить, чтобы загрузить приложение. Когда установка будет завершена, Windows 8 и Windows 10 добавят приложение на ваш экран Пуск..
Обновляйте свои приложения
Как только вы начнете использовать приложения для Windows, вам нужно будет постоянно обновлять обновления, чтобы обеспечить максимальную производительность и новейшие функции. Магазин приложений Windows автоматически проверит наличие обновлений для установленных приложений и предупредит вас, если найдет их. Если вы видите число на плитке магазина, это означает, что у вас есть обновления для загрузки.
- Запустите Windows App Store и выберите три точки в правом верхнем углу экрана.
- В появившемся меню выберите Загрузки и обновления. На экране «Загрузки и обновления» перечислены все установленные вами приложения и дата их последнего изменения. В этом случае модифицированный может означать обновленный или установленный.
-
Чтобы проверить наличие обновлений, выберите Получить обновления в правом верхнем углу экрана. Магазин приложений Windows просматривает все ваши приложения и загружает все доступные обновления. После загрузки эти обновления применяются автоматически.

Image
Хотя многие из этих приложений предназначены для использования на мобильных устройствах с сенсорным экраном, вы обнаружите, что большинство из них отлично работает в среде настольного компьютера. Существует внушительный набор игр и утилит, многие из которых вам ничего не будут стоить.
Приложений для Windows 8 и Windows 10 может быть не так много, как для Android или Apple, но доступны сотни тысяч.






