Roku хорошо известен своими потоковыми устройствами (стиками, коробками, телевизорами), но они также предлагают звуковую панель, которая сочетает в себе медиастример, совместимый с Roku 4K, со звуковой панелью, которая называется Roku Smart Soundbar (Модель 9101R). Вот как настроить звуковую панель Roku и начать трансляцию.
Что нужно для настройки интеллектуальной звуковой панели Roku
Умная звуковая панель поставляется с кабелем питания, пультом дистанционного управления с батареями, а также кабелями HDMI и цифровыми оптическими кабелями. Вам также понадобятся телевизор, Wi-Fi, компьютер или смартфон.

Инструкции по настройке Roku Smart Soundbar
Настройка Roku Smart Soundbar немного отличается от других звуковых панелей и других устройств Roku.
Следующие шаги для подключения Roku Smart Soundbar к любому смарт-телевизору, отличному от Roku. Если у вас есть Roku TV, настройка в основном выполняется автоматически.
-
Подключите HDMI или цифровое оптическое соединение звуковой панели к входу HDMI-ARC или цифровому оптическому выходу вашего телевизора.
Если вход HDMI на вашем телевизоре не совместим с ARC, используйте цифровое оптическое соединение для звука. Тем не менее, выход HDMI звуковой панели по-прежнему необходимо подключить к телевизору, чтобы вы могли видеть параметры меню Roku и потоковое содержимое на экране телевизора.

Image -
Включите HDMI-ARC и CEC на своем телевизоре. В зависимости от марки и номера модели вашего телевизора CEC может иметь несколько названий, например Anynet/Anynet+ (Samsung), Simplink (LG), Bravia Sync/Bravia Link (Sony), Toshiba (Regza Link, CE-Link), CEC (Vizio) или Управление устройствами. Шаги настройки могут отличаться.

Image -
На телевизоре выберите вход (HDMI 1, 2 и т. д.), к которому подключена интеллектуальная звуковая панель.

Image - Подключите звуковую панель к источнику питания. На экране телевизора должна появиться заставка Roku (логотип Roku).
-
Вставьте батарейки в пульт. Пульт должен автоматически соединиться со звуковой панелью. Если это не так, вам может потребоваться выполнить сопряжение пульта вручную.

Image Во время сопряжения будет мигать зеленый индикатор внутри батарейного отсека. При сопряжении индикатор останется включенным.

Image -
После подтверждения удаленного сопряжения выберите свой язык.

Image -
Саундбар Roku будет искать беспроводные сети. Выберите свою сеть из предложенного списка.

Image -
Введите сетевой пароль.

Image -
Дождитесь подтверждения подключения к сети.

Image Если вы не можете подключить звуковую панель Roku Smart Soundbar к Wi-Fi, ознакомьтесь с некоторыми возможными решениями.
-
Может появиться уведомление об обновлении программного обеспечения. Выберите OK. Ничего не делайте и не выключайте телевизор или звуковую панель во время процесса обновления. Звуковая панель перезапустится после завершения обновления.

Image -
Выберите Тип автоматического отображения. Сообщение о подключении HDMI подтвердит разрешение, возможности HDCP и HDR вашего телевизора, если таковые имеются.

Image Саундбар Roku поддерживает разрешение до 4K.
-
Выберите Да, экран выглядит хорошо или выберите другое разрешение и настройку HDMI.

Image -
Если HDMI-ARC или HDMI-CEC не подтверждены, вы увидите предупреждение, предлагающее повторить попытку.

Image Перед повторной попыткой проверьте соединение HDMI, настройки HDMI телевизора и другие факторы, которые могут привести к возникновению проблемы.
-
Если ваш телевизор не поддерживает ARC, подключите цифровой оптический кабель от телевизора (пример фото ниже) к звуковой панели (если вы еще этого не сделали), чтобы вы могли получать звук от телевизора и других устройств. источники, подключенные к телевизору.

Image Оставьте соединение HDMI подключенным, так как это необходимо для просмотра функций Roku и потоковых приложений на вашем телевизоре.
-
После подключения звуковой панели к телевизору вам может быть предложено убедиться, что все подключено.

Image -
Затем появится экран активации учетной записи Roku, который содержит ссылку на веб-сайт, где вы должны ввести код привязки устройства.

Image - Перейдите на Roku.com/Link с ПК, ноутбука, планшета или смартфона и введите кодовый номер.
-
Если вам необходимо создать учетную запись, на ПК или мобильном телефоне следуйте инструкциям по активации.
Если у вас уже есть учетная запись Roku, войдите под своим именем пользователя и паролем.
-
Когда вы видите сообщение «Все готово», отображаемое на экране телевизора, вы можете наслаждаться контентом из выбранных вами приложений и наслаждаться улучшенным звуком для вашего телевизора.

Image -
Должна появиться домашняя страница Roku. Некоторые приложения уже предустановлены, но вы можете добавить другие каналы с помощью параметров Добавить канал на звуковой панели или ПК. Звуковая панель Roku обеспечивает доступ к тому же набору приложений, что и другие устройства Roku.
Хотя большинство приложений и потоковых каналов можно скачать и установить бесплатно, не все из них предоставляют бесплатный доступ к контенту. Приложениям и каналам, таким как Netflix, Hulu, Amazon Prime, Vudu и другим, может потребоваться дополнительная подписка или плата за просмотр для просмотра контента.
Настройки звука Roku Smart Soundbar
После настройки звуковой панели вы получаете доступ к ее настройкам звука.
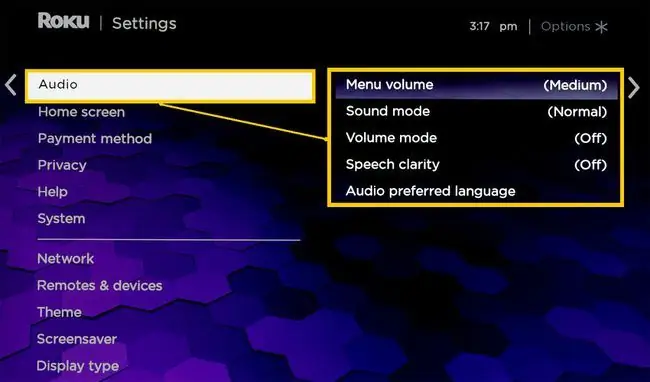
- Громкость меню: устанавливает громкость предупреждающих щелчков и звуковых сигналов при выборе пунктов меню.
- Режим звука (Усиление басов): позволяет регулировать количество басов, исходящих от звуковой панели и/или сабвуфера (если они подключены).
- Режим громкости: позволяет снизить громкость громких сцен и увеличить громкость тихих сцен.
- Четкость речи: позволяет повысить уровень диалогов в фильме или программе, чтобы они выделялись на фоне и звучали специальные эффекты.
- Предпочтительный язык аудио: позволяет выбрать основной язык для прослушивания.
Сабвуфер и беспроводная акустическая система объемного звучания
Roku также предлагает дополнительный беспроводной сабвуфер, который можно подключить к звуковой панели.
Чтобы настроить сабвуфер, перейдите на страницу сопряжения нового устройства, выберите Сабвуфер,и следуйте дополнительным инструкциям.
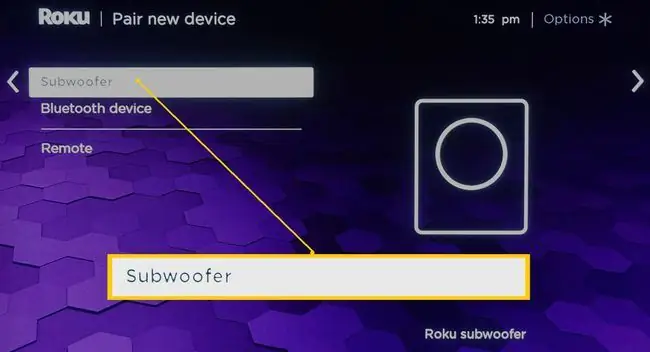
Начиная с февраля 2020 года, обновление Roku позволяет подключать совместимые беспроводные динамики объемного звучания к звуковой панели Roku, обеспечивая прослушивание 5.1-канального объемного звука.
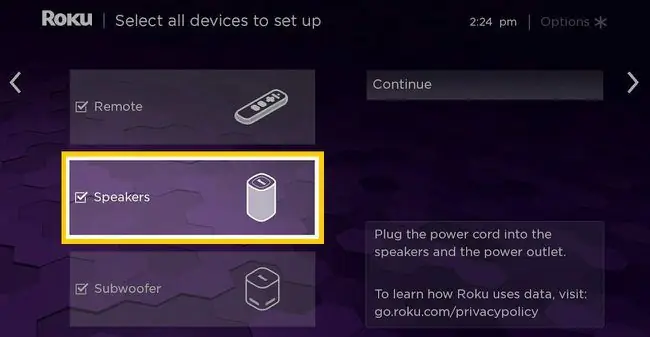
Настройка Bluetooth
Саундбар Roku также позволяет воспроизводить музыку с источников Bluetooth, таких как смартфон.
Выберите значок Bluetooth на главной странице. Вы перейдете на страницу сопряжения нового устройства, где выберите Bluetooth.
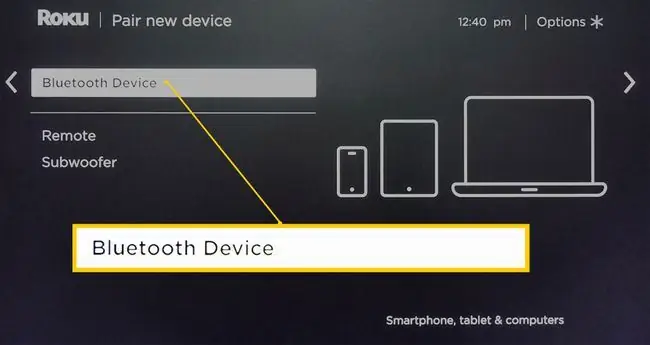
Итог
Вы можете настроить беспроводное дублирование экрана между смартфоном Android и Roku Smart Soundbar. Когда вы подключаете зеркало к звуковой панели, оно передает зеркальный сигнал на телевизор через соединение HDMI.
Мобильное приложение Roku
Помимо использования пульта дистанционного управления, вы также можете загрузить и установить приложение Roku Mobile на свой смартфон iOS или Android. В мобильном приложении вы можете выбрать звуковую панель Roku в качестве устройства.
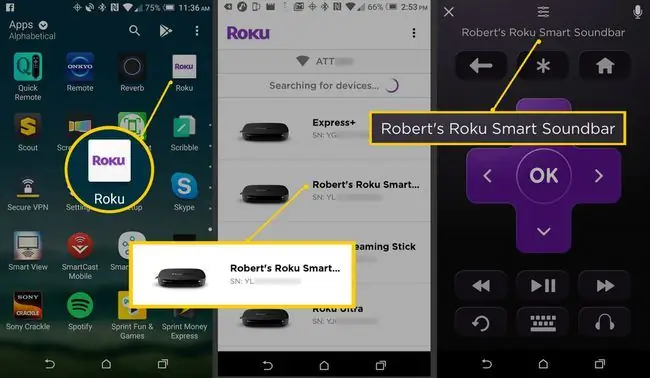
После выбора звуковой панели Roku вы можете использовать мобильное приложение для большинства функций звуковой панели и приложений (включая голосовой поиск и управление Roku) вместо пульта дистанционного управления Roku.
Если у вас более одного устройства Roku, выберите звуковую панель из списка устройств в мобильном приложении. Вы можете управлять только одним устройством Roku одновременно с помощью мобильного приложения. Однако вы можете переключаться между устройствами, выбирая их из списка по мере необходимости.






