Если вы собираете или создаете множество пользовательских материалов и пресетов Photoshop, таких как кисти, пользовательские формы, стили слоев, наборы инструментов, градиенты и шаблоны, вам следует познакомиться с Менеджером пресетов.
Диспетчер пресетов в Photoshop можно использовать для загрузки, систематизации и сохранения всего пользовательского содержимого и пресетов для кистей, образцов, градиентов, стилей, узоров, контуров, пользовательских форм и настроек инструментов. В Photoshop Elements менеджер предустановок работает с кистями, образцами, градиентами и узорами. (Стили слоев и пользовательские формы должны загружаться в Photoshop Elements по-другому.) В обеих программах менеджер пресетов находится в разделе Edit > Presets> Менеджер пресетов
Представляем менеджер пресетов
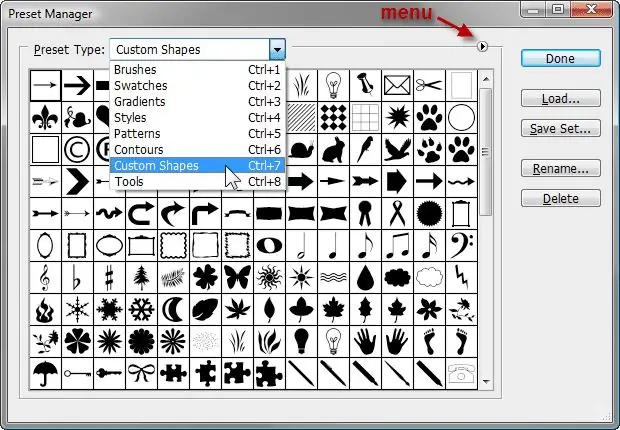
В верхней части Preset Manager находится раскрывающееся меню для выбора определенного типа пресета, с которым вы хотите работать. Под ним находятся предварительные просмотры этого конкретного типа предустановки. По умолчанию Preset Manager показывает маленькие эскизы пресетов. Справа расположены кнопки для загрузки, сохранения, переименования и удаления пресетов.
Меню менеджера пресетов
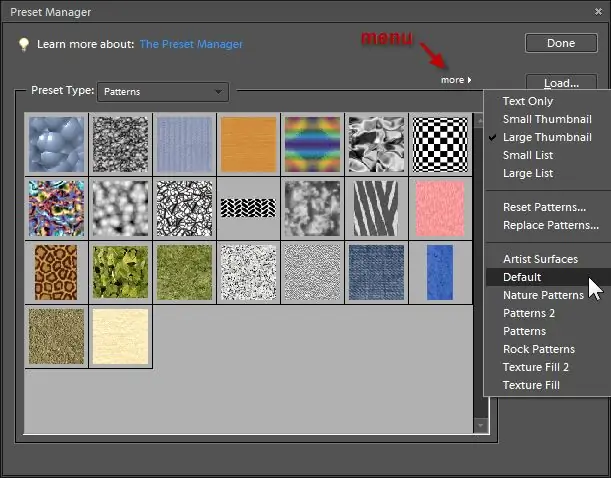
Рядом с меню предустановленных типов справа находится небольшой значок, представляющий другое меню (в Photoshop Elements оно помечено как more). В этом меню вы можете выбрать различные макеты для отображения пресетов - только текст, маленькие миниатюры, большие миниатюры, маленький список или большой список. Это несколько варьируется в зависимости от типа пресета, с которым вы работаете. Например, тип кистей также предлагает макет эскиза штриха, а предустановки инструментов не имеют вариантов эскизов. Это меню включает в себя все наборы предустановок, которые устанавливаются вместе с Photoshop или Photoshop Elements.
Используя Preset Manager, вы можете загружать пресеты из файлов, хранящихся в любом месте на вашем компьютере, избавляя от необходимости помещать файлы в какие-либо определенные папки. Кроме того, вы можете объединить несколько файлов пресетов вместе или сохранить настраиваемый набор ваших личных любимых пресетов. Например, если у вас есть несколько загруженных наборов кистей, но в основном вы используете только несколько кистей из каждого из наборов, вы можете загрузить все эти наборы в Менеджер наборов, выбрать избранное, а затем сохранить только выбранные кисти. выходит как новый набор.
Менеджер пресетов также важен для сохранения созданных вами пресетов. Если вы не сохраните свои пресеты, вы можете потерять их, если вам когда-нибудь понадобится переустановить Photoshop или Photoshop Elements. Сохранив свои пользовательские пресеты в файл, вы можете делать резервные копии, чтобы сохранить пресеты в безопасности, или поделиться своими пресетами с другими пользователями Photoshop.
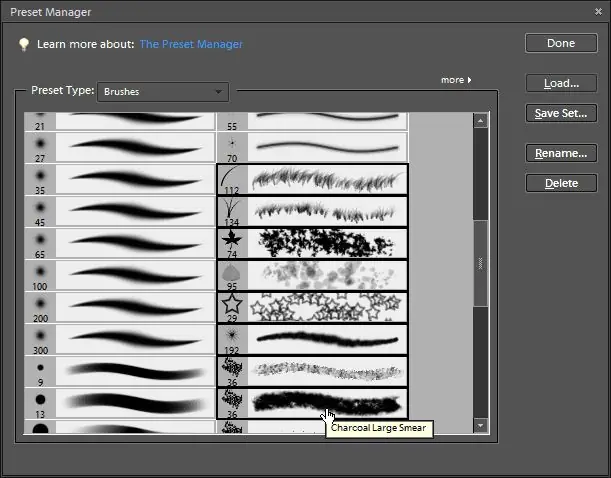
Выбор и сохранение пресетов
Вы можете выбирать элементы в Preset Manager так же, как и в файловом менеджере вашего компьютера:
Удерживая нажатой клавишу Ctrl в Windows или Command в Mac, щелкните по отдельности несколько элементов в любом месте списка. Если вы хотите сделать выбор из нескольких элементов подряд, нажмите на первый элемент в списке, удерживайте нажатой клавишу Shift и нажмите на последний элемент, который вы хотите выбрать. Выбрано все, что находится между ними.
Вы можете сказать, когда пресет выбран, потому что он имеет черную рамку вокруг него. После выбора нескольких элементов нажмите кнопку Сохранить набор, чтобы сохранить выбранные пресеты в новом файле в выбранном вами месте. Запишите, где вы сохранили файл, на случай, если вы захотите сделать копию в качестве резервной копии или отправить свои пресеты кому-то другому.
Переименование пресетов
Нажмите кнопку Переименовать, чтобы дать имя отдельным пресетам. Вы можете выбрать несколько пресетов для переименования и указать новое имя для каждого из них.
Удаление пресетов
Нажмите кнопку Удалить в диспетчере пресетов, чтобы удалить выбранные элементы из загружаемых. Если они уже были сохранены в наборе и существуют в виде файла на вашем компьютере, они по-прежнему доступны из этого файла. Однако, если вы создаете свой собственный пресет и не сохраняете его явно в файл, нажатие кнопки удаления удаляет его навсегда.
Вы также можете удалить предустановку, удерживая нажатой клавишу Alt (Windows) или Option (Mac) и щелкнув предустановку. Вы можете переименовать или удалить предустановку, щелкнув правой кнопкой мыши миниатюру предустановки. Вы можете изменить порядок пресетов, щелкнув и перетащив элементы в Менеджере пресетов.
Загрузка и создание пользовательского набора ваших любимых пресетов
Когда вы используете кнопку «Загрузить» в Менеджере пресетов, вновь загруженный набор добавляется к пресетам, которые уже находятся в Менеджере пресетов. Вы можете загрузить столько наборов, сколько хотите, а затем выбрать те, которые хотите создать в новом наборе.
Если вы хотите заменить загруженные в данный момент стили новым набором, перейдите в меню Preset Manager и выберите команду Replace вместо использования кнопки «Загрузить».
Чтобы создать собственный набор ваших любимых пресетов:
- Откройте Preset Manager из меню Edit.
- Выберите тип пресета, с которым вы хотите работать, в меню - например, Паттерны.
- Просмотрите загруженные в данный момент паттерны и обратите внимание, есть ли в них те, которые вы хотите иметь в своем новом наборе. Если нет, и вы уверены, что все они были сохранены, вы можете удалить их, чтобы освободить место для пресетов, с которыми вы хотите работать.
- Нажмите кнопку Загрузить в Диспетчере пресетов и перейдите в папку на своем компьютере, где сохранены файлы пресетов. Повторите это для стольких разных файлов, сколько хотите использовать. Вы можете изменить размер Preset Manager, перетаскивая его по бокам, если вам нужно больше места для работы.
- Выберите все пресеты, которые вы хотите включить в новый набор.
- Нажмите кнопку Сохранить, и откроется диалоговое окно Сохранить, где вы можете выбрать папку и указать имя файла, под которым будет сохранен файл.
- Позже вы можете перезагрузить этот файл и добавить в него или удалить из него.
Расширения имен файлов для всех типов предустановок Photoshop
Photoshop и Photoshop Elements используют следующие расширения имен файлов для пресетов:
- Кисти: ABR
- Образцы: ACO
- Градиенты: GRD
- Стили: ASL
- Шаблоны: PAT
- Контуры: SHC
- Пользовательские формы: CSH
- Инструменты: TPL






