- Автор Abigail Brown [email protected].
- Public 2023-12-17 06:59.
- Последнее изменение 2025-06-01 07:17.
Google Assistant - это виртуальный помощник, который, помимо прочего, может выполнять поиск в Интернете, назначать встречи и отправлять текстовые сообщения. Если ваш Google Assistant не отправляет текстовые сообщения в соответствии с инструкциями, вероятно, проблема связана с вашими контактами или приложением Google. Здесь мы поможем вам разобраться в этом.
Проверьте, работают ли голосовые команды Google Assistant
Чтобы локализовать проблему, начните с выяснения, правильно ли работают голосовые команды вашего устройства. Попробуйте использовать Google Assistant для выполнения простой голосовой команды поиска в Интернете. Если Google не может выполнить эту задачу, значит, проблема не ограничивается обменом текстовыми сообщениями.
Убедитесь, что голосовые команды Google Assistant включены. Если это так, переобучите модель голоса, чтобы убедиться, что она вас правильно понимает. Вы также можете попробовать сбросить приложение Google до исходного состояния.
Если другие голосовые команды Google Assistant работают нормально, а проблема ограничена текстовыми сообщениями, то, скорее всего, это связано с ошибкой в ваших контактах. Еще одна возможная причина - неверные настройки разрешений в приложении Google.
Проверьте свои контактные номера на наличие ошибок
Откройте приложение «Контакты» и проверьте свои контактные номера на наличие ошибок. Дополнительные пробелы, круглые скобки, точки и запятые могут блокировать вызовы и текстовые сообщения.
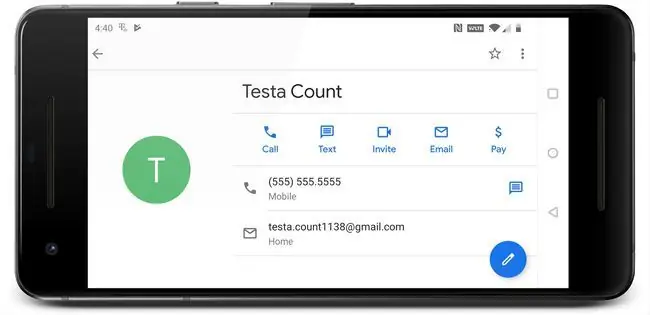
Во избежание проблем все телефонные номера должны иметь следующий формат: 555-555-5555. Круглые скобки и другие символы, например (555) 555-5555, могут мешать Google Assistant перенаправлять вызовы и сообщения.
Убедитесь, что Google Assistant имеет разрешение на отправку текстов
Google Assistant для правильной работы полагается на приложение Google, а это означает, что ему требуются различные разрешения для выполнения голосовых команд. Настройки разрешений определяют, какие приложения имеют доступ к функциям вашего мобильного устройства, таким как звонки, текстовые сообщения и запись.
Если вы хотите отправлять текстовые сообщения с помощью Google Assistant, приложению Google необходимо разрешение на использование функции службы коротких сообщений (SMS) на вашем телефоне.
Вот как настроить разрешения на устройстве Android:
Если у вас есть устройство iOS, разрешения на распознавание речи можно найти в разделе Настройки > Конфиденциальность > Распознавание речи.
-
Откройте приложение Настройки и выберите Приложения и уведомления.
Если у вас более старая версия Android, вам может потребоваться выбрать Приложения вместо Приложения и уведомления.
-
Выберите Google.

Image - Выберите Разрешения.
-
Убедитесь, что ползунок рядом с SMS сдвинут вправо. Если ползунок сдвинут влево или отображается серым цветом, Google Ассистент не может отправлять или получать текстовые сообщения.

Image - Проверьте, может ли Google Assistant теперь отправлять текстовые сообщения. Если это не так, сбросьте приложение Google до исходного состояния.
Сбросить приложение Google до исходных настроек
Если вы убедились, что в ваших контактных номерах телефонов нет ошибок и у вашего приложения Google есть правильные разрешения, следующим шагом будет сброс приложения Google до исходного состояния.
Этот процесс удаляет любые потенциально поврежденные данные в приложении Google. Если это не поможет, вы также можете загрузить и установить обновления для приложения Google.
Эти инструкции не относятся к устройствам iOS. Однако вы можете удалить приложение Google или Google Assistant, а затем загрузить его повторно.
-
Откройте приложение Настройки на устройстве Android и выберите Приложения и уведомления.
Если у вас более старая версия Android, вам может потребоваться выбрать Приложения вместо Приложения и уведомления.
-
Выберите Google.

Image - Выберите Память.
- Выберите Очистить кэш.
-
Выберите Очистить память.

Image В некоторых старых версиях Android и приложения Google вместо этого может потребоваться выбрать Управление пространством.
- Выбрать Удалить все данные.
-
Выберите OK.

Image - Нажмите кнопку назад, чтобы вернуться на главный экран информации о приложении Google, и выберите значок меню, отмеченный тремя вертикальными точками (⋮).
-
Выберите Удалить обновления.

Image В некоторых старых версиях приложения Google эта функция отсутствует. Если вы не видите опцию удаления обновлений, вы не сможете попробовать это исправление.
- Подождите, пока обновления будут удалены, а затем выберите Отключить.
-
Выберите Отключить приложение.

Image Временно отключите приложение Google только в рамках этого процесса устранения неполадок. Не останавливайте процесс устранения неполадок на этом шаге. Если вы навсегда оставите приложение Google отключенным, ваш телефон может работать неправильно.
- Выбрать Включить.
- Проверьте, может ли Google Assistant теперь отправлять текстовые сообщения.
-
Если Google Assistant по-прежнему не может отправлять текстовые сообщения, перейдите в магазин Google Play и установите последнюю версию приложения Google.

Image - Проверьте, может ли Google Assistant теперь отправлять текстовые сообщения. Если он по-прежнему не может отправлять сообщения, возможно, вам придется подождать, пока Google выпустит исправление. Посетите официальный форум поддержки Google Assistant, чтобы сообщить о своей проблеме и проверить наличие дополнительной информации.






