Это кажется очевидным, но один из самых простых способов держать свою электронную почту под контролем - организовать ее в папки или, как их называет приложение «Почта» в macOS, в почтовые ящики. Вместо того, чтобы держать все в папке «Входящие», организуйте свою электронную почту так же, как документы в картотеке.
Информация в этой статье относится к приложению «Почта» на компьютерах Mac под управлением macOS 10.12 Sierra до macOS 10.14 Mojave.
Найдите боковую панель почты
Почтовые ящики перечислены на боковой панели почтового приложения, что делает их легко доступными одним щелчком мыши. Если вы не видите боковую панель, перейдите к View > Show Mailbox List или используйте сочетание клавиш Shift + Команда +M.
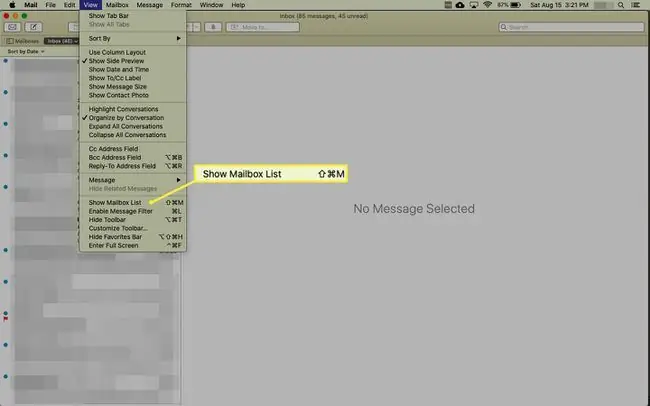
Как создать новый почтовый ящик
Вы можете создать столько почтовых ящиков, сколько вам нужно, включая почтовые ящики для отдельных лиц, групп, компаний или категорий - все, что вам нужно. Чтобы создать новый почтовый ящик:
- Откройте приложение Mail на вашем Mac.
-
Выберите Почтовый ящик > Новый ящик или щелкните правой кнопкой мыши любой почтовый ящик на боковой панели и выберите Новый ящикво всплывающем меню.

Image -
В поле Расположение окна Новый почтовый ящик выберите почтового провайдера или учетную запись, для которой вы создаете папку. По умолчанию используется iCloud, но другие ваши почтовые провайдеры также находятся в списке, наряду с On My Mac, который является локальным почтовым ящиком на вашем компьютере. Вы не можете получить доступ к почтовому ящику On My Mac с других устройств.

Image -
Введите имя почтового ящика в поле Имя и нажмите OK.

Image - Новые почтовые ящики появляются на боковой панели Mail.
Как создавать почтовые ящики внутри почтовых ящиков
Вы можете создать почтовые ящики внутри почтовых ящиков для дальнейшей организации своей электронной почты.
Например, если вы получаете много информационных бюллетеней по электронной почте, вы можете создать почтовый ящик под названием «Новостные бюллетени» и создать в нем отдельные почтовые ящики для каждого информационного бюллетеня или категории информационных бюллетеней. Точно так же вы можете настроить почтовый ящик для семьи и создать внутри него отдельные почтовые ящики для каждого члена семьи.
- Выберите существующий почтовый ящик верхнего уровня или создайте новый почтовый ящик верхнего уровня, как и любой другой почтовый ящик, добавив имя и местоположение.
-
Найдите почтовый ящик верхнего уровня (родительский) на боковой панели Почтовые ящики. Щелкните правой кнопкой мыши родительский почтовый ящик и выберите в меню Новый почтовый ящик.

Image - Подтвердите, что Расположение во всплывающем окне Новый почтовый ящик является именем родительской подпапки. Если нет, выберите родителя из выпадающего меню.
-
Добавьте описательное имя в поле Имя и нажмите OK.

Image -
Повторите процесс для дополнительных категорий или людей. Стрелка рядом с родительским почтовым ящиком означает, что почтовый ящик включает подпапки. Щелкните стрелку , чтобы открыть родительский почтовый ящик и получить доступ к подпапкам.

Image
Переместить существующие сообщения в новый почтовый ящик
Чтобы переместить существующие сообщения в новый почтовый ящик, щелкните и перетащите сообщения в целевой почтовый ящик. Вы также можете перемещать сообщения, щелкнув правой кнопкой мыши сообщение или группу сообщений и выбрав Move To во всплывающем меню. Выберите соответствующий почтовый ящик и отпустите кнопку мыши.
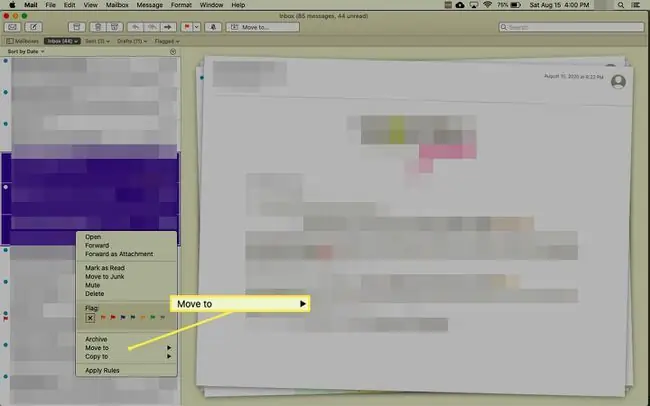
После создания почтовых ящиков вы можете использовать правила для автоматической регистрации входящей электронной почты в соответствующих почтовых ящиках, чтобы сэкономить время и оставаться организованным.
Вы также можете создавать смарт-почтовые ящики, чтобы упростить поиск сообщений.
Чтобы поместить копию сообщения в новый почтовый ящик, оставив оригинал на месте, удерживайте нажатой клавишу Option при перетаскивании сообщения или группы сообщений к цели почтовый ящик.






