Что нужно знать
- Создайте фильтр автоматической переадресации: выберите шестеренку Настройки > Просмотреть все настройки > Фильтры и заблокированные адреса > Создать новый фильтр.
- Далее введите свои критерии или введите @, чтобы пересылать всю почту. Выберите Создать фильтр > Переслать на и выберите адрес, затем выберите Создать фильтр.
- Чтобы отключить переадресацию: Выберите шестеренку Настройки > Просмотреть все настройки > Пересылка и POP/IMAP> Отключить переадресацию.
В этой статье объясняется, как настроить автоматическую переадресацию электронной почты в Gmail с помощью пользовательских фильтров.
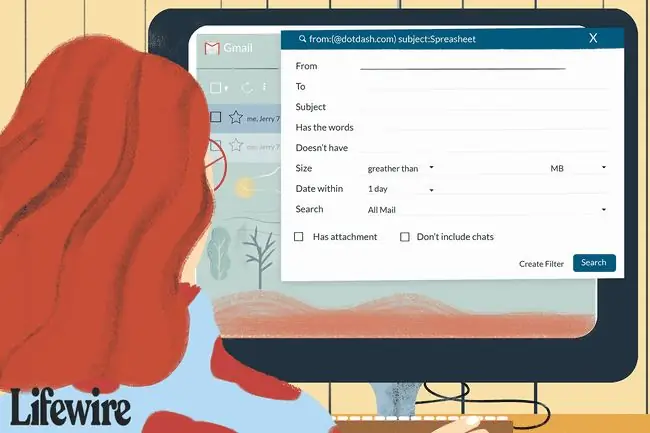
Настройте фильтр для автоматической переадресации в Gmail
Чтобы настроить фильтр, который перенаправляет электронную почту Gmail на другой адрес электронной почты:
-
Выберите Настройки шестеренки.

Image -
Выбрать Просмотреть все настройки.

Image -
Перейдите на вкладку Фильтры и заблокированные адреса.

Image -
Выбрать Создать новый фильтр.

Image -
Введите критерии для письма, которое вы хотите переслать. Например, чтобы пересылать всю почту (как это делает стандартная пересылка Gmail), введите @ в поле From. Чтобы пересылать почту от определенного отправителя, введите этот адрес электронной почты, имя, домен или любую их часть рядом с От Когда вы закончите, выберите Создать фильтр

Image -
В следующем окне выберите Добавить адрес переадресации (если у вас его нет) или выберите один из сохраненных адресов в меню.
Если вы не указали хотя бы один адрес для пересылки, вы не сможете пересылать почту с помощью фильтра. Ознакомьтесь с нашим руководством по настройке адреса переадресации в Gmail, чтобы получить подробные инструкции по этому шагу.

Image -
Установите флажок Переслать на и выберите адрес, на который вы хотите, чтобы эти сообщения были доставлены из выпадающего списка, затем

Image -
Выберите Создать фильтр. Электронная почта, соответствующая заданным вами критериям, будет перенаправлена на этот адрес.

Image
После того как вы создадите фильтр, который пересылает определенные сообщения на другой адрес электронной почты, в папке «Входящие» появится уведомление о том, что ваши фильтры пересылают часть вашей почты. Это напоминание появляется в течение первой недели после того, как вы настроили фильтр.
Как отключить переадресацию
Если вы больше не хотите, чтобы сообщения пересылались на другие адреса электронной почты, отключите пересылку в Gmail.
-
Выберите Шестерёнку настроек в правом верхнем углу Gmail.

Image -
Выберите Просмотреть все настройки из выпадающего списка.

Image -
Выберите вкладку Пересылка и POP/IMAP.

Image -
В разделе Переадресация выберите Отключить переадресацию.

Image - Выбрать Сохранить изменения.
Как удалить фильтр
Если вы используете несколько фильтров для пересылки сообщений электронной почты и хотите отказаться от одного из них, удалите этот фильтр.
-
Выберите Настройки шестеренки в правом верхнем углу.

Image -
Выберите Просмотреть все настройки из выпадающего списка.

Image -
Выберите Фильтры и заблокированные адреса.

Image -
Выберите Редактировать рядом с фильтром, чтобы изменить его параметры, или Удалить, чтобы удалить его полностью.
Если вы редактируете фильтр, внесите изменения, а затем выберите Продолжить, когда закончите редактирование.

Image - Выберите Обновить фильтр или OK.






