Что нужно знать
- Нет ограничений на количество каналов, к которым вы можете присоединиться или которые вы можете иметь.
- Присоединитесь к любому общедоступному каналу, набрав /join, а затем название канала в окне чата.
- Пригласить коллег на каналы со ссылкой: Выбрать Детали > Добавить > Продолжить > ввести имена или адреса электронной почты > Готово.
В этой статье объясняется, как создавать каналы Slack и присоединяться к ним, приглашать других на свои каналы, делать каналы частными, устанавливать темы каналов, а также архивировать или удалять каналы.
Как создать Slack-канал
Канал может создать кто угодно в рабочей области, но владельцы и администраторы имеют больший контроль над тем, кто может присоединиться. Чтобы создать новый канал:
Ваш интерфейс Slack может немного отличаться в зависимости от того, используете ли вы бесплатную или платную версию Slack.
-
Наведите указатель мыши на Каналы на боковой панели и нажмите на появившийся значок плюса (+). Либо выберите Добавить каналы на боковой панели.

Image -
Выбрать Создать канал.

Image -
Задайте название канала, дайте ему описание, затем выберите Создать. Вы также можете выбрать переключатель Сделать личным, чтобы ограничить доступ только для приглашенных.

Image Установите соглашения об именах для каналов. Например, используйте такие префиксы, как «проект» или «команда», чтобы коллеги могли быстро определить цель канала.
-
Введите имена или адреса электронной почты участников, которых хотите добавить, или выберите Добавить всех участников, затем выберите Готово.

Image Администраторы могут выбрать Автоматически добавлять всех, кто присоединяется.
Как присоединиться к каналу в Slack
Вы можете присоединиться к любому общедоступному каналу, набрав /join, а затем название канала в окне чата. Чтобы открыть браузер каналов, нажмите значок «плюс» (+) рядом с Channels, затем выберите Browse Channels. Отсюда вы можете сортировать, фильтровать и выполнять поиск по всем каналам, к которым вы можете присоединиться в своем рабочем пространстве.
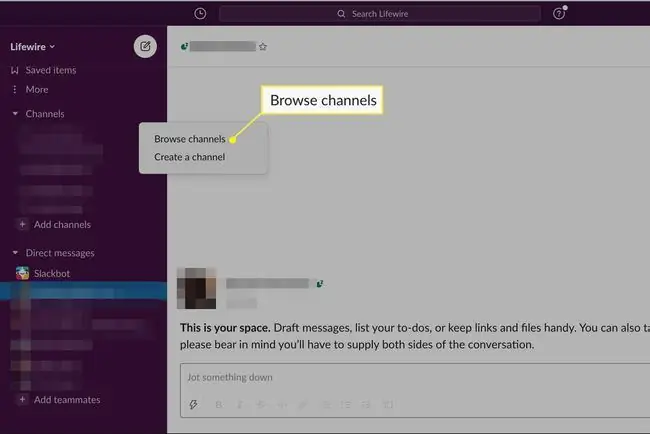
Вы также можете использовать сочетание клавиш Ctrl+ Shift+ L (для Windows) или Command+ Shift+ L (для Mac), чтобы открыть браузер каналов Slack.
Как пригласить кого-то на канал Slack
Вы можете пригласить коллег присоединиться к любому общедоступному или частному каналу, частью которого вы являетесь. Чтобы отправить кому-то ссылку на канал Slack:
-
Откройте канал и выберите Подробности в правом верхнем углу Slack.

Image В некоторых версиях Slack вместо этого вы можете увидеть значок шестеренки.
-
Выбрать Добавить.

Image -
Если канал является частным, Slack спросит, не хотите ли вы вместо этого создать новый канал. Выберите Продолжить, чтобы продолжить.

Image -
Введите имена или адреса электронной почты участников, которых хотите добавить, затем выберите Готово.

Image
Как сделать канал приватным в Slack
В некоторых случаях приватный канал необходим для сдерживания конфиденциальных разговоров. Чтобы сделать публичный канал доступным только для приглашенных:
-
Откройте канал и выберите Подробности (или значок cog) в правом верхнем углу Slack.

Image -
Выбрать Еще > Дополнительные параметры.

Image -
Выберите Переключиться на частный канал.

Image Эту настройку нельзя отменить.
Архивировать или удалить Slack-каналы
Вы можете архивировать или удалять каналы, зайдя в меню Дополнительные параметры и выполнив описанные выше действия. Архивирование канала закроет его для новых участников, но все беседы все равно будут сохранены. Архивируйте каналы, которые больше не используются, чтобы навести порядок в рабочем пространстве.
Если вы решите удалить канал, все сохраненные разговоры и ресурсы будут потеряны.
Темы канала в Slack
Выберите Добавить тему под названием канала, чтобы установить тему. Темы канала помогают держать всех в курсе текущей беседы. Администраторы могут изменить тему в любое время. Рекомендуется добавить описательную тему в каждый канал.
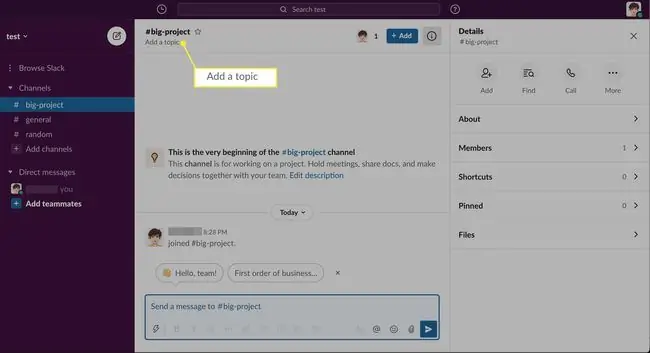
Как отключить уведомления канала
Slack отправляет уведомления всякий раз, когда в ваших каналах появляются новые действия, которые могут стать чрезмерными. Если вы хотите отключить уведомления для каналов в Slack:
-
Откройте канал и выберите Подробности (или значок cog) в правом верхнем углу Slack.

Image -
Выбрать Еще > Отключить звук.

Image
Как управлять разрешениями канала
Владельцы и администраторы рабочей области контролируют, кто может изменять темы и редактировать другие настройки канала. Чтобы управлять этими разрешениями:
-
Выберите название рабочей области в верхнем левом углу Slack.

Image -
Выбрать Настройки и администрирование > Настройки рабочей области.

Image -
Веб-страница настроек администратора Slack откроется в веб-браузере по умолчанию. Выберите вкладку Разрешения.

Image -
Выберите Раскрыть рядом с Управление каналами.

Image -
Выберите, кто может управлять настройками канала, затем нажмите Сохранить.

Image
Что такое Slack Channel?
Slack-каналы - это, по сути, чаты в рабочей области, где коллеги могут обсуждать определенные темы или проекты. Количество каналов, которые вы можете иметь, не ограничено; однако, если кто-то использует бесплатную версию Slack, он может видеть только последние 10 000 сообщений, отправленных в рабочей области.
В каждой рабочей области есть общедоступный общий канал. Другие каналы могут быть закрыты администраторами. После того как канал помечен как частный, его нельзя снова сделать общедоступным.
Держите как можно больше каналов общедоступными, чтобы обеспечить прозрачность. Кроме того, убедитесь, что важные разговоры происходят в общедоступных каналах, чтобы у всех был к ним доступ.






