Что нужно знать
- Выйти из Chrome. Зайдите в приложение Gmail, коснитесь изображения своего профиля, коснитесь его еще раз, затем коснитесь Выйти и отключить синхронизацию.
- Отключите вход в Chrome: перейдите к Дополнительно > Настройки > Синхронизация и службы Google. Отключить Разрешить вход в Chrome.
- Удаленный выход из Chrome: перейдите на страницу разрешений приложения Chrome и выберите Google Chrome > Удалить доступ.
Когда вы входите в свою учетную запись Gmail или Google, вы также выполняете вход во многие продукты Google, включая браузер Chrome. В этой статье объясняются различные способы выхода из Google Chrome.
Выйдите из Chrome на компьютере или смартфоне
На компьютере вы можете выйти из Chrome и из своей учетной записи Google на большинстве веб-сайтов Google. Найдите фотографию своего профиля Google в правом верхнем углу страницы.
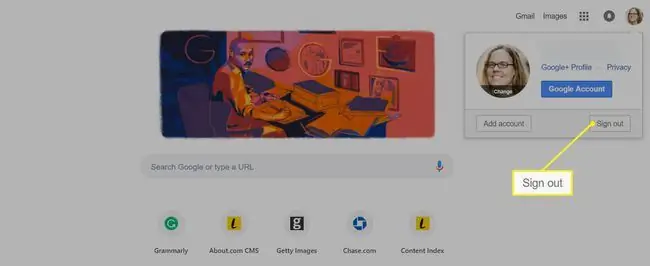
Нажмите на фото профиля и выберите Выйти. На смартфоне процесс немного отличается. Скриншоты ниже для Android.
- В приложении Gmail для Android и iOS коснитесь изображения своего профиля в правом верхнем углу приложения (правый нижний угол для iOS).
- Вы попадете на экран «Синхронизация и сервисы Google». Нажмите на изображение своего профиля еще раз.
-
Нажмите Выйти и отключить синхронизацию.
Если у вас не включена синхронизация, появится что-то вроде Выйти из Chrome.

Image
Отключить синхронизацию для Chrome
Другой способ - отключить синхронизацию, которая создает резервную копию ряда данных на ваш адрес Gmail, таких как расширения браузера, пароли, история посещенных страниц и закладки. Хотя эту информацию удобно переносить с устройства на устройство, вы можете отключить эту функцию или ограничить типы сохраняемых данных.
-
На любой вкладке Chrome на компьютере нажмите меню Дополнительно (три вертикальные точки) в правом верхнем углу.

Image -
Нажмите Настройки.

Image -
Нажмите маленькую стрелку рядом с Sync.

Image -
Разверните раздел Управление тем, что вы синхронизируете, выбрав стрелку рядом с ним.

Image -
Отключить Синхронизировать все.

Image
Отключение синхронизации также приводит к выходу из служб аккаунта Google.
Вы также можете отключить синхронизацию Chrome со своего смартфона (показано для iOS).
- В приложении Chrome коснитесь меню «Дополнительно» (три вертикальные точки) в правом нижнем углу (правый верхний угол на устройствах Android).
-
Нажмите Настройки.

Image - Нажмите Синхронизация и службы Google.
-
Отключите ползунок рядом с Синхронизировать данные Chrome.

Image
Отключить вход в Chrome
Когда вы входите в свою учетную запись Google из любого приложения, например Gmail или Google Диска, вы автоматически входите в Chrome по умолчанию. Если вы не хотите, чтобы это произошло, вы можете изменить настройки на своем компьютере.
- Открыть Chrome.
-
Нажмите значок с тремя точками Дополнительное меню.

Image -
Выберите Настройки в раскрывающемся меню.

Image -
В разделе Вы и Google выберите Sync and Google Services..

Image -
Отключите ползунок рядом с Разрешить вход в Chrome.

Image
Выйти из Chrome удаленно
Наконец, возможно, вы вошли в Chrome на одном или нескольких устройствах, к которым у вас больше нет доступа. К счастью, вы можете удаленно выйти из Chrome со своего компьютера, удалив к нему доступ.
Когда вы удаляете доступ из Chrome, вы выходите из любого компьютера или устройства, которое вы использовали, включая то, которое вы используете сейчас. Вы можете разрешить доступ снова при следующем запуске Chrome.
- Перейдите на myaccount.google.com/permissions.
- Прокрутите вниз до раздела Приложения Google и нажмите Google Chrome.
-
Выбрать Удалить доступ.

Image
Почему вам может понадобиться выйти из Chrome
Важно выходить из Chrome и других программ, таких как Gmail, при использовании общедоступного компьютера или компьютера, принадлежащего другу или члену семьи, потому что браузер хранит массив личной информации, которая может включать номера кредитных карт, пароли, историю посещенных страниц и многое другое.
Вы также можете выйти из Chrome, прежде чем позволить кому-то другому одолжить ваше устройство, поскольку автозаполнение в строке поиска браузера также может быть показательным, показывая вашу историю поиска. Просто введите «что есть» в строку поиска и посмотрите, что она заполнит (вероятно, это будет, по крайней мере, немного неловко).
Наконец, поскольку вы можете войти на несколько устройств одновременно, полезно провести аудит того, где вы вошли в систему, например, на старом рабочем компьютере или на устройстве, которым вы больше не владеете.
Вот как выйти из Chrome независимо от того, есть у вас доступ к устройству или нет.






