Что нужно знать
- Подключайтесь к Mac или ПК с помощью кабеля. Откройте Finder или iTunes. Нажмите и отпустите Увеличение громкости, , затем Уменьшение громкости. Удерживайте кнопку Боковая.
- iPhone 7: подключение к Mac или ПК с помощью кабеля. Откройте Finder или iTunes. Нажмите и удерживайте кнопку Top или Side и кнопку Уменьшение громкости..
- Выход из режима восстановления: позволяет перезагрузить iPhone, а затем отключить iPhone от кабеля.
В этой статье объясняется, как войти в режим восстановления iPhone и выйти из него для всех моделей iPhone, включая iPhone 8 и новее, серию iPhone 7 и более ранние версии. Он включает информацию о том, когда использовать режим восстановления.
Как перевести iPhone в режим восстановления
Многие проблемы с iPhone можно решить, перезагрузив его, но некоторые более сложные проблемы требуют перевода iPhone в режим восстановления. Это не должно быть вашим первым шагом по устранению неполадок, но иногда он единственный, который работает.
Прежде чем пробовать режим восстановления, попробуйте другие советы, если ваш iPhone не включается, или узнайте, как исправить iPhone, застрявший на логотипе Apple.
Recovery Mode - это крайний способ устранения неполадок, который вы можете предпринять, если у iPhone возникли проблемы с операционной системой. Перевод устройства в режим восстановления позволяет iPhone работать и подключаться к iTunes или компьютеру, не загружая iOS. Это позволит вам обновить ОС до новой рабочей версии или восстановить рабочую резервную копию на устройстве. Это несложно в использовании, но это то, что вы используете только тогда, когда другие вещи не работают.
Чтобы перевести iPhone в режим восстановления, выполните следующие действия:
-
Что вы сделаете в качестве первого шага, зависит от того, какая у вас модель iPhone.
- Если у вас iPhone 8 или новее, вы можете пропустить этот шаг.
- На iPhone 7 или более ранней версии начните с выключения iPhone, удерживая нажатой кнопку Боковая и кнопку Уменьшение громкости. Удерживайте, пока ползунок не появится вверху, а затем смахните ползунок. Если ваш телефон не отвечает, удерживайте кнопку Side вместе с кнопкой «Домой» на iPhone, пока экран не погаснет (на iPhone 7 серии удерживайте Уменьшение громкостивместо кнопки «Домой»).
-
Второй шаг зависит от того, какая операционная система установлена на вашем компьютере.
- Если на вашем Mac установлена macOS Catalina (10.15) или выше, откройте Finder.
- Если у вас Mac с более ранней версией ОС или ПК с Windows, обновите iTunes до последней версии и откройте iTunes.
-
Подсоедините кабель синхронизации к iPhone, а затем подключите его к компьютеру.
-
Дальнейшие действия зависят от модели вашего iPhone:
- iPhone 8 и новее: нажмите и отпустите кнопку увеличения громкости, а затем сделайте то же самое с кнопкой уменьшения громкости. Затем нажмите и удерживайте боковую кнопку, пока не появится экран режима восстановления.
- iPhone 7 series: нажмите и удерживайте боковую кнопку и кнопку уменьшения громкости, пока не появится экран режима восстановления.
- iPhone серии 6S и более ранних версий: нажмите и удерживайте боковую кнопку и кнопку «Домой», пока не появится экран режима восстановления.
Вы узнаете, что ваш телефон находится в режиме восстановления, когда появится экран восстановления.

Image -
В Finder или iTunes (в зависимости от того, что вы использовали на шаге 2) появляется окно, предлагающее вам Обновить или Восстановить телефон. Нажмите Обновить. Это действие пытается решить проблему путем обновления операционной системы без удаления ваших данных.
- Если обновление не удалось, снова переведите iPhone в режим восстановления и на этот раз нажмите Восстановить. Эта опция заменит данные на вашем телефоне более старой резервной копией или свежей установкой iOS. Это не идеальный вариант, но на данный момент это может быть ваш единственный вариант.
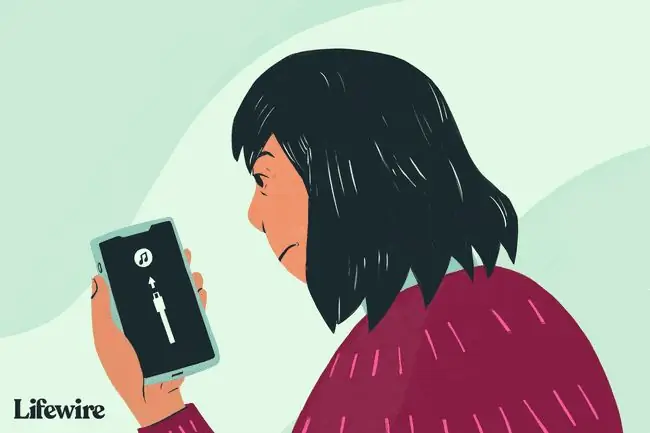
Как восстановить iPhone
Вы можете сбросить iPhone до заводского состояния или восстановить iPhone из последней резервной копии ваших данных.
Это не обычное явление, но иногда ошибка может помешать вам восстановить iPhone или другое устройство iOS. Если вы столкнулись с этой проблемой, узнайте, как исправить ошибку iPhone 4013. Вы также можете столкнуться с ошибкой 3194.
Как выйти из режима восстановления iPhone
Если восстановление iPhone прошло успешно, ваш телефон автоматически выйдет из режима восстановления при перезагрузке.
Вы также можете выйти из режима восстановления без восстановления телефона (если ваше устройство до этого работало должным образом. Если нет, режим восстановления по-прежнему остается лучшим вариантом). Для этого:
- Отсоедините устройство от USB-кабеля.
- Удерживайте нажатой кнопку Sleep/Wake (или Side, в зависимости от модели), пока iPhone не выключится, а затем дайте это идет. В зависимости от модели вам также может потребоваться удерживать кнопку Уменьшение громкости.
- Продолжайте удерживать, пока снова не появится логотип Apple.
- Отпустите кнопку, и устройство запустится.
Итог
Если перевод вашего iPhone в режим восстановления не решает вашу проблему, проблема может быть более серьезной, чем вы можете решить самостоятельно. В этом случае вам следует записаться на прием в бар Genius ближайшего магазина Apple Store, чтобы получить помощь.
Когда использовать режим восстановления
Вы должны использовать режим восстановления iPhone, когда вы:
- Установите обновление iOS, и ваше устройство застрянет в непрерывном цикле перезапуска. Это происходит, если что-то пошло не так с обновлением или ваша батарея сильно разряжена во время установки.
- Обновите операционную систему или восстановите устройство из резервной копии, но процесс не проходит, и iTunes больше не видит устройство при подключении.
- Обновите бета-версию iOS, и вы увидите ошибку.
- Видеть логотип Apple или значок Подключиться к iTunes на экране в течение нескольких минут без изменений.
Восстановление iPhone в режиме восстановления позволяет либо обновить ОС, либо удалить все данные на устройстве. В идеале у вас есть недавняя резервная копия ваших данных в iCloud или iTunes. В противном случае вы можете потерять все данные, добавленные между последней резервной копией и сейчас.
FAQ
Что происходит с моими сообщениями, когда мой iPhone находится в режиме восстановления?
Сообщения, отправленные вам, когда ваш телефон находится в режиме восстановления, не будут получены. Любые текстовые сообщения, для которых вы не создали резервную копию, будут потеряны.
Как восстановить удаленные сообщения на моем iPhone?
Чтобы восстановить удаленные сообщения iPhone с помощью iCloud, перейдите в Настройки, выберите свое имя и выберите iCloud Используя резервную копию iTunes, откройте iTunes на компьютере, затем перейдите в Настройки > Общие настройки > Устройства и выберите резервную копию.
Как восстановить удаленные фотографии на моем iPhone?
Чтобы восстановить удаленные фотографии iPhone, откройте приложение «Фотографии» и перейдите в раздел Альбомы > Недавно удаленные. Выберите изображения, которые хотите сохранить, и нажмите Recover. Фотографии остаются в альбоме «Недавно удаленные» в течение 30 дней, после чего удаляются навсегда.
Как восстановить iPhone без iTunes?
Чтобы восстановить iPhone без iTunes, используйте iCloud. Перейдите в Настройки, коснитесь своего имени и выберите iCloud > iCloud Backup > Резервное копирование сейчас Затем перейдите в Настройки > Общие > Сброс >Сбросить все содержимое и настройки > Стереть сейчас После перезагрузки телефона выберите Восстановить из резервной копии iCloud




![Как войти в консоль восстановления Windows XP [Просто, 15 минут] Как войти в консоль восстановления Windows XP [Просто, 15 минут]](https://i.technologyhumans.com/images/001/image-2514-j.webp)

