Tool Palettes - один из лучших инструментов управления САПР. Чтобы установить стандарты символов и слоев, предоставить своим сотрудникам легкий доступ к утилитам или собрать хороший набор стандартных деталей, палитра инструментов станет первой линией защиты.
Палитра инструментов представляет собой свободно плавающую вкладку, которую вы можете вывести на экран и оставить активной во время работы над своим рисунком, поэтому у вас есть быстрый доступ к общим символам, командам и большинству других инструментов, которые вам нужны. проект с. Думайте об этом как о большой, мобильной, легко настраиваемой панели инструментов, и вы не ошибетесь.
Итог
Продукты AutoCAD поставляются с огромным набором инструментов, уже загруженных в вашу палитру. Они будут различаться в зависимости от того, какой вертикальный продукт вы устанавливаете, например, Civil 3D, AutoCAD Electrical или даже простой «ванильный» AutoCAD. Переключите палитру с помощью кнопки на вкладке «Главная» на панели ленты или введите ИНСТРУМЕНТАЛЬНЫЕ ПАЛИТРЫ в командной строке. Палитра инструментов разделена на две категории: группы и палитры.
Группы палитр
Группы - это структуры папок верхнего уровня, которые организуют ваши инструменты в разделы разумного размера. В приведенном выше примере стандартная палитра AutoCAD предлагает разделы для архитектурных, гражданских, структурных и связанных символов и инструментов, чтобы вы могли быстро получить доступ к тому, что вам нужно. Вы можете создавать свои собственные группы для организации стандартов компании, использовать те, которые поставляются с вашей версией AutoCAD, или комбинировать их.
Палитры инструментов
В каждой группе вы можете создать несколько палитр (вкладок), которые позволят вам дополнительно разделить и структурировать ваши инструменты.
Эта функция предлагает удобный подход к ограничению количества инструментов, отображаемых вашим пользователям в любой момент времени. Вы можете поместить все функции в одну палитру, но необходимость прокручивать несколько сотен функций, чтобы найти нужную, лишает цели. Разбивая ваши инструменты на организованные палитры, люди выбирают нужную им категорию и имеют на выбор только небольшую группу инструментов.
Использование инструментальных палитр
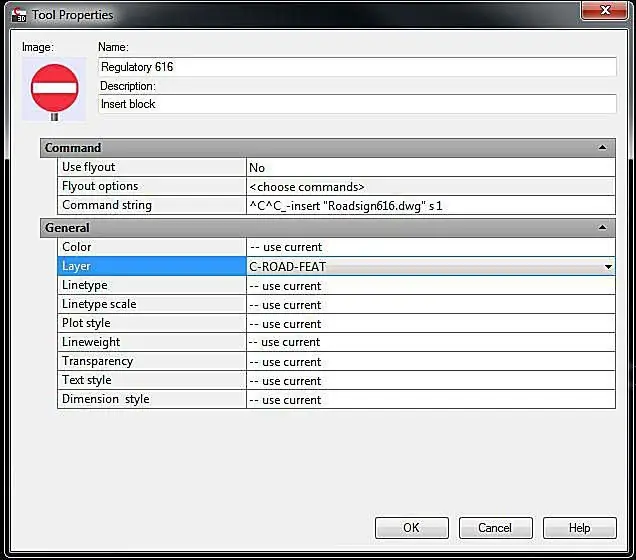
Щелкните или перетащите любой инструмент из палитры, чтобы использовать его в своем файле. Поскольку они были определены заранее, людям не нужно беспокоиться о настройках - они могут просто щелкнуть символ или команду и запустить ее.
Установите эти параметры, щелкнув инструмент правой кнопкой мыши и выбрав параметр Свойства.
Настройка инструментальных палитр
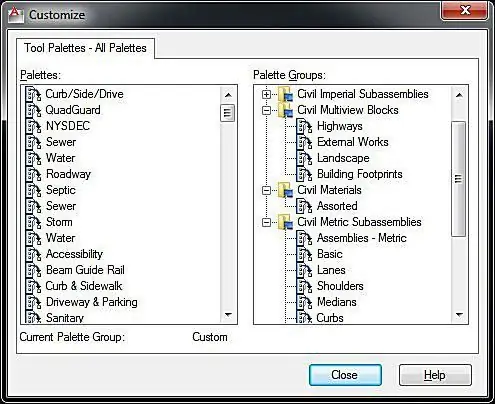
Настроить палитры очень просто. Для начала щелкните правой кнопкой мыши серую строку заголовка сбоку от палитры и выберите параметр Customize Palettes, чтобы открыть диалоговое окно для добавления новых групп и палитр. Создайте новые палитры в левой части экрана, щелкнув правой кнопкой мыши и выбрав Новая палитра, и таким же образом добавьте новые группы в правой части экрана. Добавьте палитры в свою группу, перетащив их из левой панели в правую.
Nest Groups для создания вложенных опций ветвления, чтобы лучше организовать большое количество пользовательских инструментов.
Добавление инструментов в палитру
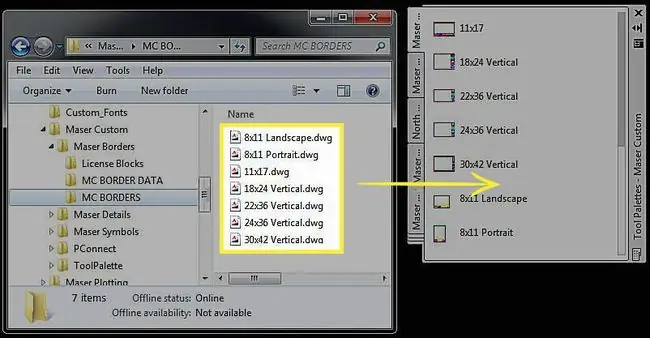
После того как вы настроили структуру групп и палитр, вы готовы добавить фактические инструменты, команды, символы и т. д., к которым вы хотите, чтобы ваши пользователи имели доступ. Чтобы добавить символы, перетащите их из открытого чертежа или, если вы работаете из сетевого расположения стандартов, перетащите файлы из проводника Windows. Включите пользовательские команды или файлы Lisp, которые вы разработали аналогичным образом; запустите команду CUI и перетащите команды из одного диалогового окна в другое.
Вы даже можете перетаскивать нарисованные элементы на свою палитру. Если у вас есть линия, нарисованная на определенном слое с определенным типом линии, подходящим для повторного использования, поместите ее на свою палитру, и всякий раз, когда вы хотите создать линию этого типа, просто щелкните ее, и AutoCAD запустит lineкоманда со всеми теми же параметрами, установленными для вас.
Общий доступ к вашим палитрам
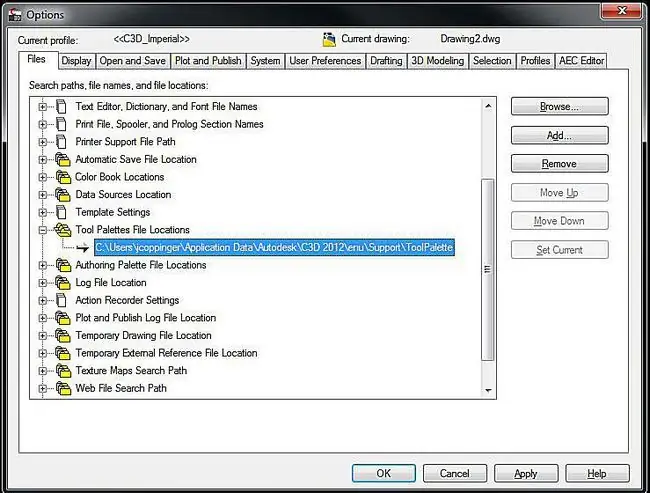
Чтобы поделиться настроенными палитрами со всеми в вашей группе САПР, скопируйте папку, содержащую палитры, в общую сетевую папку.
Узнайте, где находятся ваши инструментальные палитры, перейдя в функцию Инструменты > Опции и посмотрев на Инструмент Местоположение файлов палитры путь.
Используйте кнопку Обзор, чтобы изменить этот путь к общей сетевой папке, которую вы хотите использовать для всех.
Найдите файл Profile.aws в исходной системе, например: C:\Users\ВАШЕ ИМЯ\Application Data\Autodesk\C3D 2012\enu\Support\Profiles\, и скопируйте его в то же место на машина каждого человека.






