Что нужно знать
- Если перед вставкой изображений изменить ориентацию на книжную, измените фон слайда на сплошной черный.
- Если презентация была создана в альбомной ориентации, необходимо повторно вставить изображения или попробовать обходной путь, описанный ниже.
- Щелкните правой кнопкой мыши image > Размер и положение. Под Масштаб > Формат изображения, очистить Относительно исходного размера изображения > Сброс > Закрыть.
Если вы используете PowerPoint и вам интересно, есть ли способ изменить ориентацию страницы вашего макета слайда, не искажая изображения, вы можете, и вот несколько советов о том, как это сделать. В этой статье объясняется, как изменить ориентацию страницы макета слайда PowerPoint, не искажая изображения.
Изменение макета перед вставкой изображения
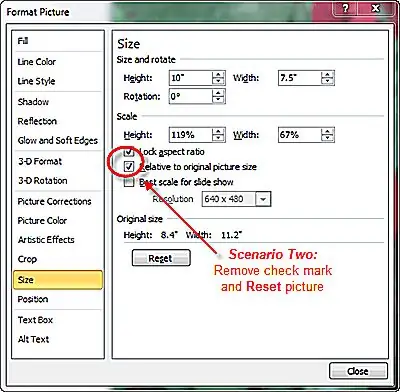
Если вы измените макет на портретный до вставки изображения, изображение будет вставлено только по ширине слайда (при условии, что изображение уже достаточно велико), но фон слайда будет отображаться на верхняя и нижняя часть слайда.
Используя этот метод, возможно, будет хорошей идеей изменить фон слайдов на сплошной черный, чтобы во время слайд-шоу на экране отображалось только изображение. Вы также можете добавить любой желаемый заголовок, который также появится на слайде.
Если ориентация вашей презентации уже установлена
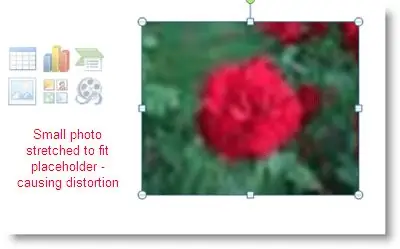
Если вы уже создали презентацию в альбомной ориентации, к сожалению, вам придется повторно вставить все свои изображения. Или попробуйте другой обходной путь.
- Щелкните правой кнопкой мыши по сжатой картинке.
- Выберите Размер и положение… в появившемся контекстном меню.
- В диалоговом окне «Формат изображения» снимите флажок в разделе Масштаб с надписью «Относительно исходного размера изображения».
- Нажмите кнопку Сброс, а затем кнопку Закрыть. Это вернет картинке ее первоначальные пропорции.
- Затем вы можете обрезать или изменить размер фотографии, чтобы она подошла к слайду.
Создание слайд-шоу с двумя разными презентациями
Вы также можете создать слайд-шоу из двух разных (или более) презентаций - одну со слайдами в портретной ориентации, а другую со слайдами в альбомной ориентации.






