На удобочитаемость слайдов во время презентации влияет несколько факторов, таких как освещение и размер помещения. При создании слайдов выбирайте цвета, стили и размеры шрифта, чтобы вашей аудитории было легко читать то, что происходит на экране, независимо от того, где они сидят.
Инструкции в этой статье относятся к PowerPoint 2021, 2019, 2016, 2013, 2010; PowerPoint для Mac, PowerPoint для Microsoft 365 и PowerPoint Online.
Выберите правильный цвет и стиль шрифта
Изображение ниже является примером плохо оформленного слайда с точки зрения удобочитаемости.
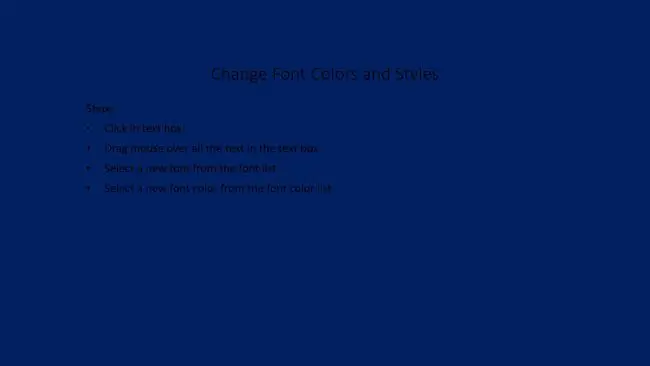
При изменении цвета шрифта выбирайте цвета, сильно контрастирующие с фоном. При выборе сочетания шрифта и цвета фона также учитывайте помещение, в котором вы будете выступать. Светлые шрифты на темном фоне часто легче читать в темных помещениях. С другой стороны, темные шрифты на светлом фоне лучше работают в комнатах с небольшим количеством света.
В случае стилей шрифтов избегайте причудливых шрифтов, таких как стили сценариев. Трудно читать в лучшие времена на экране компьютера, эти шрифты почти невозможно расшифровать при проецировании на экран. Придерживайтесь стандартных шрифтов, таких как Arial, Times New Roman или Verdana.
Размеры шрифта по умолчанию в презентации PowerPoint - 44 пункта текста для заголовков и 32 пункта текста для субтитров и списков - должны быть минимальными размерами, которые вы используете. Если помещение, в котором вы выступаете, большое, увеличьте размер шрифта.
Изменить стиль и размер шрифта
Если вы хотите изменить внешний вид и размер текста в презентации PowerPoint, прокрутите список стилей шрифтов в PowerPoint и найдите тот, который будет выделяться в вашей презентации.
- Выберите текст, который хотите изменить.
-
На мини-панели инструментов выберите стрелку раскрывающегося списка Шрифт, прокрутите доступные шрифты, затем выберите шрифт.

Image -
Пока текст все еще выделен, выберите стрелку раскрывающегося списка Размер шрифта и выберите новый размер шрифта.

Image -
Просмотрите свои изменения. Если шрифт выглядит не так, как вы хотите, выберите другой стиль и размер шрифта.
Изменить цвет шрифта
Цвет - один из способов привлечь внимание аудитории. Выбирайте цвета, обеспечивающие достаточный контраст, чтобы ваши слова выделялись на фоне презентации.
- Выберите текст.
-
Перейдите на вкладку Главная и в группе Font найдите Font Color. Его символом является буква A с цветной линией под ней. Эта строка указывает текущий цвет. Если это тот, который вы хотите использовать, выберите Цвет шрифта.

Image - Чтобы выбрать другой цвет шрифта, выберите стрелку раскрывающегося списка Цвет шрифта, чтобы отобразить другие варианты цвета. Выберите цвет темы или стандартный цвет или выберите Больше цветов, чтобы увидеть другие варианты.
- Выберите пустую область слайда, чтобы увидеть эффект.
Слайд PowerPoint после изменения цвета и стиля шрифта
Вот готовый слайд после изменения цвета и стиля шрифта.
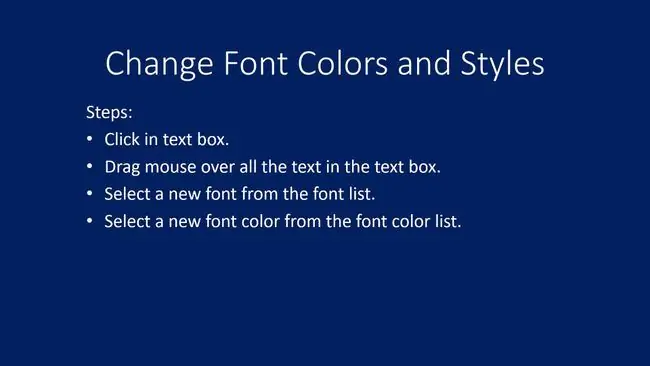
Слайд стал намного легче читать.






