Google Docs не делает создание конвертов простым процессом. В отличие от других текстовых процессоров, здесь нет кнопок меню или встроенных шаблонов конвертов, позволяющих мгновенно создать страницу предварительно заданного размера, на основе которой вы могли бы работать.
Тем не менее, существует дополнительная поддержка. Вы можете установить надстройку конверта Google Docs, чтобы получить доступ к списку размеров страниц, которые преобразуют документ за считанные секунды. Все, что вам нужно сделать, это отредактировать его, указав имена и адреса, и вы будете готовы печатать свои собственные конверты.
Эти инструкции работают с десктопного сайта в любом современном браузере, таком как Chrome, Edge и т. д.
Установить дополнение шаблона конверта
Печать конвертов в первую очередь предполагает выбор правильного размера страницы. У Google есть несколько предустановленных размеров в настройках страницы, но мы воспользуемся надстройкой, чтобы сделать ее еще проще.
- Перейти к Дополнения > Получить дополнения.
-
Найдите надстройку, например Set A Page Size, которая поддерживает изменение размера бумаги. Выберите его, когда увидите, а затем выберите Install, а затем Continue (вам также может потребоваться разрешить ему доступ к вашей учетной записи Google). Установка размера страницы A - это то, что мы будем использовать в оставшейся части этой статьи.

Image - Закройте окно подтверждения установки и окно надстройки, а затем откройте документ, который хотите использовать в качестве конверта. Ничего страшного, если в нем уже прописаны адреса, или можно начать с нуля.
-
Вернитесь в меню Дополнения, но на этот раз выберите Set A Page Size, чтобы увидеть полный список всех поддерживаемые форматы бумаги.

Image -
Выберите один из размеров, чтобы немедленно преобразовать документ. Вам нужно знать размер вашего конверта, чтобы вы могли сопоставить его в миллиметрах.
Если нужного вам размера конверта нет в списке, вы можете выбрать другое дополнение под названием Page Sizer, которое позволяет установить любой размер. Если вы растерялись, когда дело доходит до размеров конвертов, вот список стандартных размеров конвертов; есть также преобразования между миллиметрами и дюймами.
Добавить адреса в конверт
Теперь, когда вы создали страницу размером с конверт, вы можете отредактировать ее, включив в нее адреса и имена. Сделайте шрифт любого цвета и размера, как если бы вы редактировали обычный документ.
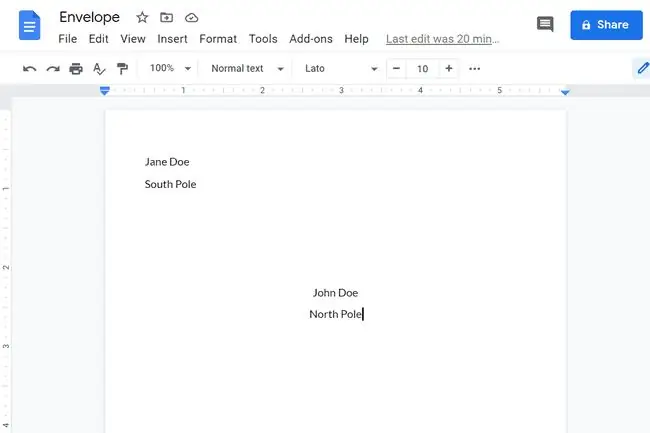
Вам, скорее всего, потребуется дважды щелкнуть в разделе заголовка, чтобы написать обратный адрес. Клавиша Tab - ваш друг, поэтому вы используете ее, когда вам нужно для выравнивания.
Если вам нужно, чтобы обратный адрес располагался ближе к левому полю, не стесняйтесь изменять размер поля с помощью Файл > Параметры страницы. Установите для левого поля значение 0, чтобы вы могли точно настроить, где должен располагаться адрес.
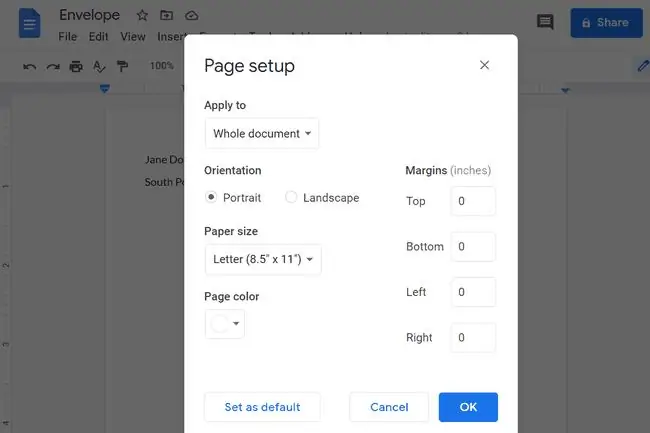
Создать шаблон конверта Google Docs
С точно настроенной страницей и правильным расположением адресов у вас теперь есть шаблон конверта. Вы можете редактировать его, когда вам нужно напечатать другие конверты, или превратить его в шаблон, скопировав его столько раз, сколько вам нужно.
Перейдите к Файл > Создайте копию, чтобы скопировать ее и сохранить оригинал. Назовите его по-другому и отредактируйте, указав другой адрес, чтобы сделать другой конверт.






