Что нужно знать
- Доступ к фотографиям iCloud: войдите в iCloud с любого мобильного браузера и нажмите Фото.
- Доступ к электронной почте iCloud: откройте Gmail и коснитесь Меню > Настройки. Нажмите Добавить учетную запись > Другое, а затем введите данные для входа в iCloud.
- Доступ к календарю/контактам iCloud: вам понадобится iPhone или iPad и компьютер для переноса данных из iCloud в Android.
В этой статье объясняется, как получить доступ к фотографиям, электронной почте, календарям и контактам iCloud с устройства Android.
Доступ к фотографиям iCloud на Android
Чтобы получить доступ к своим фотографиям iCloud на Android, войдите в свою учетную запись из мобильного браузера. Нажмите Фото,, и вы увидите все изображения, сохраненные в iCloud.
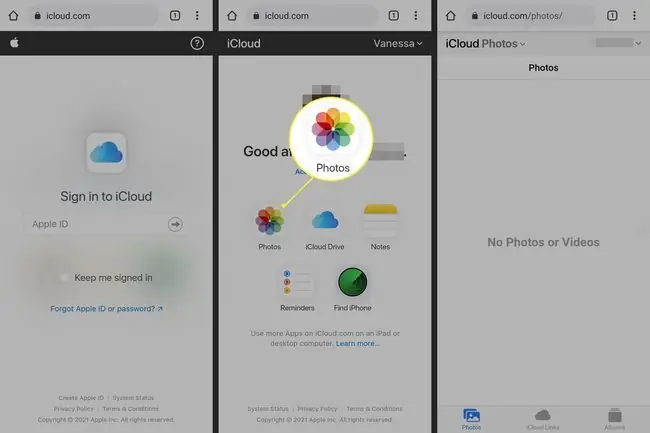
Вы также можете создавать ссылки iCloud для обмена фотографиями и видео, просматривать альбомы и просматривать настройки учетной записи.
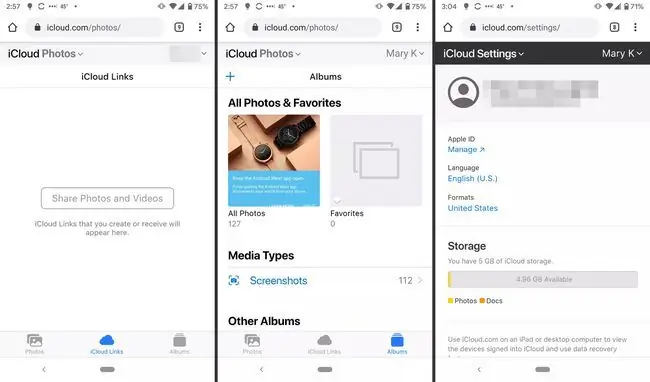
Еще один вариант, если у вас все еще есть iPhone, - загрузить приложение Google Фото для iOS и синхронизировать там свои фотографии. Вы можете работать со своими фотографиями там так же, как вы используете iCloud Photos.
Если вы переместите свои фотографии в Google Фото с помощью приложения для iOS, загрузка может занять некоторое время (в зависимости от количества фотографий).
Доступ к электронной почте iCloud
Если у вас есть адрес электронной почты Apple, например @mac, @me или @icloud, вы можете получить доступ к своим сообщениям в папке «Входящие» iCloud. На смартфоне Android настройте это с помощью Gmail.
- Откройте Gmail и нажмите кнопку Меню в верхнем левом углу.
- Нажмите Настройки.
-
Нажмите Добавить аккаунт > Другое.

Image - Следуйте инструкциям по вводу адреса электронной почты и пароля iCloud. После этого Gmail завершит процесс, и вы сможете получить доступ к своему почтовому ящику iCloud.
Доступ к календарям и контактам iCloud на Android
Нет простого способа получить доступ к календарю или контактам iCloud на Android. Вам понадобится iPhone или iPad и компьютер для передачи данных.
- На iPhone или iPad перейдите в Настройки.
- Нажмите на свое имя.
- Нажмите iCloud.
-
Включить Контакты и Календари.
Вам может потребоваться сначала войти в свою учетную запись iCloud, если вы еще не вошли в нее.

Image -
На своем компьютере откройте веб-браузер, перейдите на сайт www.icloud.com и войдите в свою учетную запись.

Image - Нажмите значок Календарь.
- На левой панели нажмите кнопку Поделиться календарем рядом с календарем, который вы хотите экспортировать. Во всплывающем окне выберите Общий календарь. Нажмите Копировать ссылку, затем нажмите OK..
- Откройте новую вкладку или окно браузера и вставьте скопированный URL-адрес.
- Измените webcal в начале URL-адреса на http и нажмите Enter. Откроется диалоговое окно «Сохранить файл». Сохраните файл в папку по вашему выбору. Вы также можете переименовать его, если не редактируете расширение.ics.
-
Откройте Календарь Google и войдите в него в веб-браузере.
- На левой панели интерфейса Календаря Google щелкните стрелку меню справа от Другие календари. Нажмите Импорт календаря.
- Выберите экспортированный файл календаря, загруженный из iCloud. Вы также можете выбрать целевой календарь Google (если у вас их несколько) в том же диалоговом окне.
- Нажмите кнопку Импорт, чтобы загрузить файл.
- После завершения импорта вы сможете увидеть импортированные записи в веб-интерфейсе Календаря Google и на своем устройстве Android.
Вы можете выполнить аналогичный процесс для переноса контактов с iPhone на смартфон Android.






