Что нужно знать
-
Чтобы получить доступ к Security Hub, откройте Настройки > Безопасность.
- Затем вы можете нажать на различные опции для управления различными функциями на вашем телефоне.
- Центр безопасности доступен только на телефонах Google Pixel под управлением Android 12.
В этой статье объясняется, как получить доступ к Центру безопасности Android 12, и обсуждаются различные функции, которыми вы можете управлять из него.
Как получить доступ к Android Security?
Google уже много лет предлагает аналогичную настройку параметров безопасности на вашем телефоне. Android 12 - это первая версия операционной системы, которая объединяет ее в простой в использовании интерфейс.
Чтобы получить доступ к Security Hub, откройте Настройки > Безопасность.
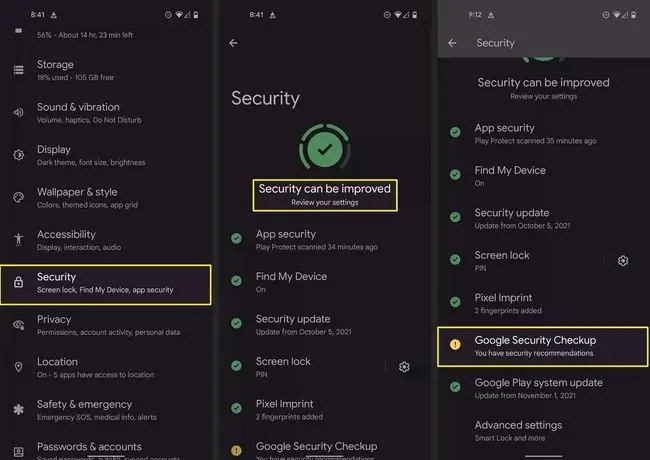
Возможно, вам придется прокрутить вниз, чтобы открыть меню «Безопасность». На устройствах Pixel он обычно находится над параметром «Конфиденциальность». Однако точный набор настроек может меняться в зависимости от того, какое устройство Pixel вы используете. На данный момент неясно, будут ли другие производители телефонов также включать версию Security Hub в свои версии Android 12.
Что я могу контролировать в Security Hub?
Центр безопасности содержит удобную графику, чтобы предупредить вас о любых возможных проблемах с безопасностью на вашем устройстве. Каждый раздел также включает новый набор значков, которые быстро привлекут ваше внимание к проблемам. Зеленые галочки означают, что вам не нужно беспокоиться о каких-либо проблемах, а желтые восклицательные знаки отмечают вещи, на которые вам следует обратить внимание в ближайшее время.
Вот примерная разбивка всех настроек, которыми вы можете управлять из Security Hub в Android 12:
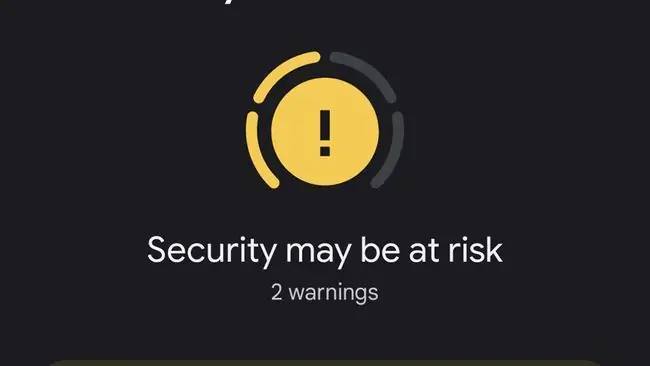
Безопасность приложений
В этом разделе вы будете сканировать на наличие вредоносных приложений. Вы можете нажать на App Security, чтобы начать сканирование в любой момент. Если ваш телефон обнаружит какие-либо проблемы, он сообщит вам об этом.
Найти мое устройство
Вы можете использовать функцию «Найти мое устройство», чтобы найти свое устройство Android 12, если оно когда-нибудь пропадет. Нажатие на этот пункт позволит вам включать и выключать эту функцию, а также даст вам простые ссылки для доступа к службе «Найти мое устройство» на вашем телефоне или в Интернете.
Обновление безопасности
Нажав на эту опцию, вы сможете проверить наличие важных обновлений операционной системы Android 12. Эти обновления обычно состоят из различных исправлений возможных эксплойтов, обнаруженных в системе.
Блокировка экрана
Вы можете легко изменить используемую блокировку экрана или полностью отключить ее, нажав на эту опцию. Доступны несколько блокировок экрана, включая пролистывание, графический ключ, пин-код и пароль.
Отпечаток пикселей
Pixel Imprint - это место, где вы управляете отпечатками пальцев, зарегистрированными в вашей системе. Выбор этого параметра позволяет добавлять новые отпечатки пальцев или удалять те, которые вам больше не нужны.
Проверка безопасности Google
Нажав на эту опцию, вы увидите несколько функций, которые вы можете использовать для обеспечения безопасности вашей учетной записи Google. Опции включают двухэтапную аутентификацию, переключатели для включения или отключения Google Play Protect, а также недавние действия в области безопасности за последние 28 дней. В этом меню вы также можете контролировать доступ к сторонним приложениям, а также пароли, сохраненные в вашей учетной записи Google.
Обновление системы Google Play
Выбрав эту опцию, вы можете проверить наличие обновлений в магазине Google Play. Google постоянно выпускает изменения для Play Store, которые помогут вам использовать самую последнюю версию.
Дополнительные настройки
Пользователи, которые хотят точно настроить управление приложениями для администрирования устройства или включить Smart Lock, могут получить доступ к этим параметрам в меню «Дополнительные настройки». Вы также можете подтвердить удаление SIM-карты из этой области.
FAQ
Как мне найти сетевой ключ безопасности на моем телефоне Android?
Один из способов найти сетевой ключ безопасности на вашем телефоне Android - установить ES File Explorer и перейти в Root Explorer > Local > Device Перейдите в misc > wifi из корневой папки и просмотрите ключ безопасности вwpa_supplicant.conf файл. Вы также можете использовать Minimal ADB и Fastboot или эмулятор терминала Android, чтобы найти ключ.
Как обновить уровень исправления безопасности Android вручную?
Чтобы проверить наличие обновлений Android, нажмите Настройки > Система > О телефоне > Обновления системы > Проверить наличие обновлений Если вы хотите иметь возможность обновлять свой телефон по расписанию и устанавливать все, что хотите, рутируйте свой телефон Android. Укоренение вашего устройства дает вам доступ ко всем настройкам вашего телефона.
Как удалить защитный штифт с телефона Android?
Если вы хотите отключить блокировку экрана на своем телефоне Android, перейдите в Настройки > Безопасность и конфиденциальность,Безопасность или Безопасность и местоположение Оттуда выберите Пароль блокировки экрана или Блокировка экрана> Отключить пароль блокировки экрана или Нет Если вы потеряете пароль или телефон, вы можете удаленно сбросить PIN-код на экране блокировки Android с помощью Google Найти мое устройство.






