Что нужно знать
- Откройте инструмент «Найти и заменить» в Word с помощью сочетания клавиш CTRL+ H.
- Найти и заменить не учитывает заглавные буквы, если вы специально не укажете это.
- Чтобы заменить заглавные буквы, выберите Еще в поле «Найти и заменить», затем Учитывать регистр > Заменитьили Заменить все > OK.
Все выпуски Microsoft Word предлагают функцию под названием «Найти и заменить». Используйте этот инструмент для поиска определенного слова, числа или фразы в документе и замены их чем-то другим. Вы также можете сделать несколько замен одновременно, например, изменить имя или исправить то, что вы постоянно писали с ошибками. Используйте его также, чтобы заменить цифры или знаки препинания, а также заглавные или незаглавные слова.
Если вы включите отслеживание изменений до того, как начнете, вы сможете отклонить замену или удаление любого непредусмотренного слова.
Найти и заменить слово
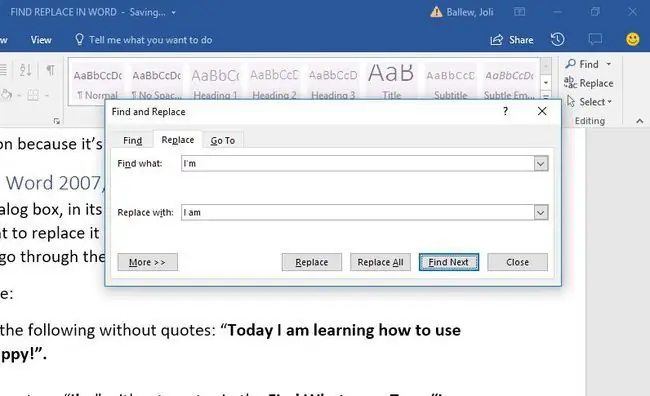
Диалоговое окно Microsoft Word «Найти и заменить» в его простейшей форме предлагает ввести слово, которое вы ищете, и слово, которым вы хотите его заменить. Затем нажмите Replace и либо разрешите Word изменить каждую запись за вас, либо просмотрите их по одной за раз.
Чтобы открыть инструмент, нажмите Ctrl+H (Cmd+H на Mac).
Изменить заглавные буквы в Microsoft Word
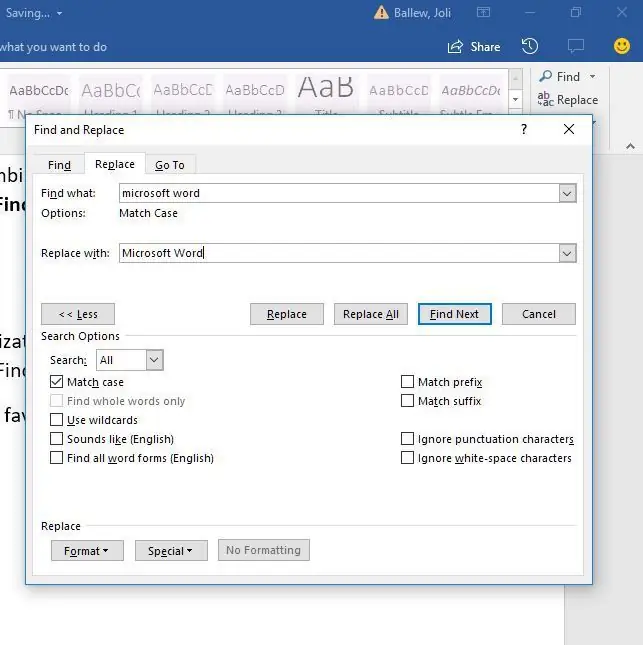
Функция «Найти и заменить» не принимает во внимание использование заглавных букв, если вы специально не укажете ей это сделать. Чтобы перейти к этой опции, вам нужно нажать Дополнительно в диалоговом окне «Найти и заменить»:
- Откройте диалоговое окно «Найти и заменить», используя ваш любимый метод. Мы предпочитаем Ctrl+ H.
- Нажмите Еще.
- Введите соответствующую запись в строки Найти что и Заменить на.
- Нажмите Учитывать регистр.
- Нажмите Заменить и Заменить еще раз или нажмите Заменить все.
- Нажмите OK.
Дополнительные параметры
При выборе расширителя Дополнительно в диалоговом окне «Найти и заменить» вы обнаружите несколько настроек. Список элементов зависит от используемой версии Word.
Параметры поиска
Установите флажки, чтобы включить или исключить такие элементы, как пунктуация, пробелы или подстроки. Кроме того, применяйте такие инструменты, как сопоставление словоформ (т. е. «шел» также соответствует «ходьба») и сопоставление Soundex (Карин соответствует Карен).
Параметры замены
Word также поддерживает более сложные замены. Используйте специальные символы, чтобы заменить текстовую разметку символами. Например, замените код символа, такой как &, на амперсанд. Этот подход полезен для устранения беспорядка вставленного текста HTML, который использует коды HTML для отображения определенных символов.






