Вы можете получать, отправлять, удалять и архивировать сообщения в Gmail так же, как и в любой другой почтовой службе. Gmail также предоставляет удобные методы архивирования, поиска и маркировки сообщений. Узнайте, как начать работу с новой учетной записью Gmail.
Что такое Gmail?
Gmail - это бесплатная служба электронной почты, управляемая Google. Он интегрируется с другими службами Google, такими как Google Docs, Google Drive и YouTube.
Gmail также является частью пакета приложений Google для повышения производительности, известного как Google Workspace. Любой, у кого есть бесплатная учетная запись Google, может получить доступ к Google Workspace, где Gmail является основным центром. Google также предлагает дополнительные услуги бизнес-уровня с платными подписками на Google Workspace.
Существует также HTML-версия Gmail под названием Gmail Basic и мобильное приложение Gmail.
Если у вас никогда раньше не было учетной записи электронной почты, Gmail - отличное место для начала. Это надежное и бесплатное приложение с 15 ГБ дискового пространства для ваших сообщений, хотя это бесплатное выделение 15 ГБ также включает в себя все ваши Google Фото, Документы Google, Таблицы, Слайды, Рисунки, Формы и файлы Jamboard. Тем не менее, 15 ГБ - это хороший объем бесплатного хранилища, и вы всегда можете купить дополнительное пространство у Google.
Ваша электронная почта хранится в сети, поэтому вы можете получить к ней доступ с любого устройства, подключенного к Интернету.
Если у вас есть еще одна учетная запись электронной почты у другого провайдера, вы можете связать ее с Gmail, чтобы читать все входящие сообщения в одном почтовом ящике.
Как получить учетную запись Gmail
Чтобы создать новую учетную запись Gmail, сначала необходимо создать новую учетную запись Google.
-
Перейдите на Gmail.com и выберите Создать аккаунт.

Image -
Если в вашем браузере использовались другие учетные записи Google, вам может быть предложено выбрать учетную запись. Выберите Использовать другую учетную запись внизу, чтобы перейти к экрану входа.

Image -
Выбрать Создать аккаунт > Для себя.

Image -
Введите запрашиваемую информацию, затем выберите Далее.
Возможно изменить имя, отображаемое в поле От:, после настройки учетной записи Gmail.

Image -
Введите запрашиваемую информацию, затем выберите Далее.
Предоставление информации для восстановления учетной записи не является обязательным, но может пригодиться, если вы случайно забудете свой пароль.

Image -
Прочитайте информацию о конфиденциальности Google и выберите Я согласен.

Image
Вы автоматически перейдете в новый почтовый ящик Gmail. В папке «Входящие» вы увидите сообщение от Google, содержащее важную информацию об использовании Gmail.
Вы можете использовать свои новые учетные данные для входа в Google для доступа к YouTube, Google Docs и всем другим службам Google.
Как настроить Gmail
После ознакомления с вводной информацией вы можете персонализировать свою учетную запись. Например, выберите Добавить фото профиля, чтобы добавить фото, которое будет видно другим пользователям Gmail. Если вы хотите изменить цвета и макет интерфейса Gmail, выберите Настройки > Тип входящих для макета или Настройки > Тема для цветов. Если у вас есть другая учетная запись электронной почты, выберите Настройки > Просмотреть все настройки > Учетные записи и импорт >Импортируйте почту и контакты , чтобы связать их с новой учетной записью Gmail.
Как пользоваться Gmail
Чтобы отправить новое сообщение Gmail, выберите Написать.
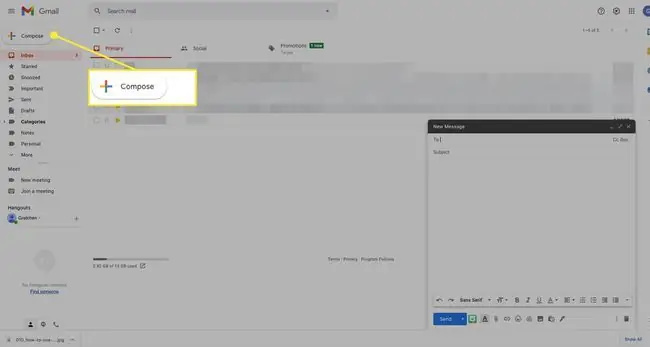
Нажмите Звездочка рядом с сообщением, чтобы отметить его как важное.
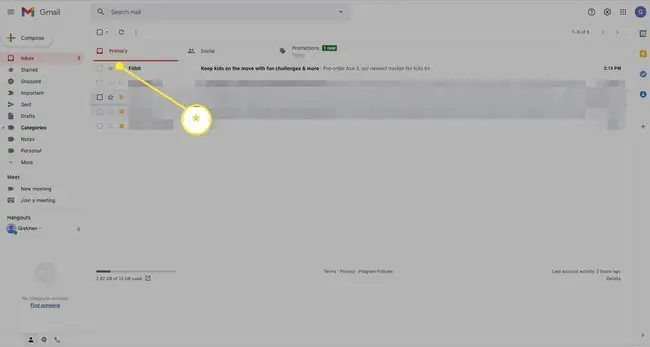
Чтобы удалить сообщения из папки "Входящие", установите флажок рядом с сообщением, затем выберите Архив (папка со стрелкой вниз) или Удалить(мусорное ведро).
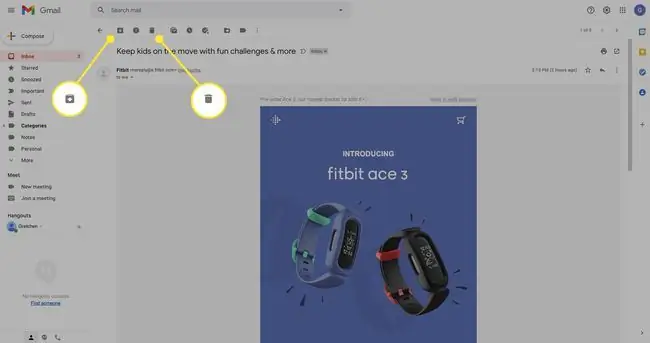
Отправка сообщения в корзину в Gmail не приводит к его автоматическому удалению. Чтобы окончательно удалить сообщение, выберите Корзина на левой панели, чтобы открыть папку корзины, затем выберите Очистить корзину сейчас.
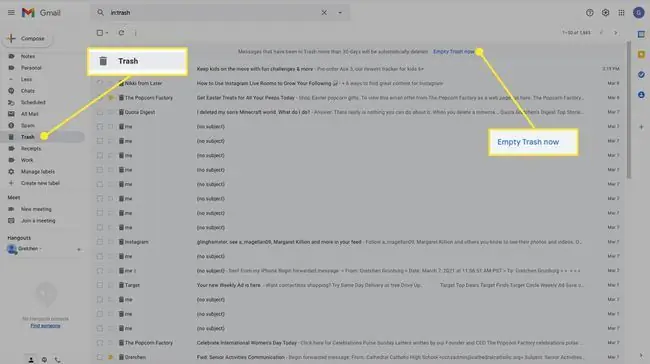
Чтобы выйти из Gmail, выберите значок своего профиля (или изображение) в правом верхнем углу, затем выберите Выйти.
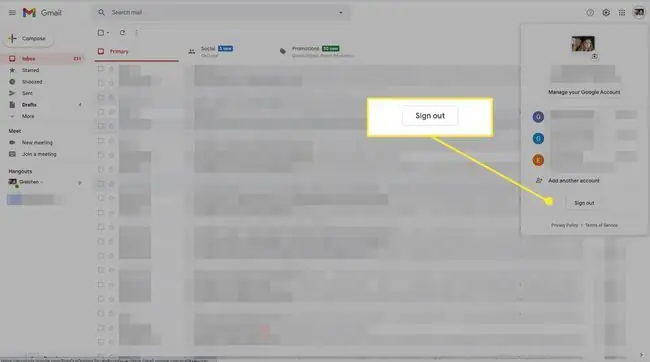
Как делать этикетки
Ярлыки Gmail упрощают управление почтовыми ящиками. При просмотре сообщения выберите значок Ярлык и выберите нужный вариант или выберите Создать новый, чтобы создать собственные ярлыки.
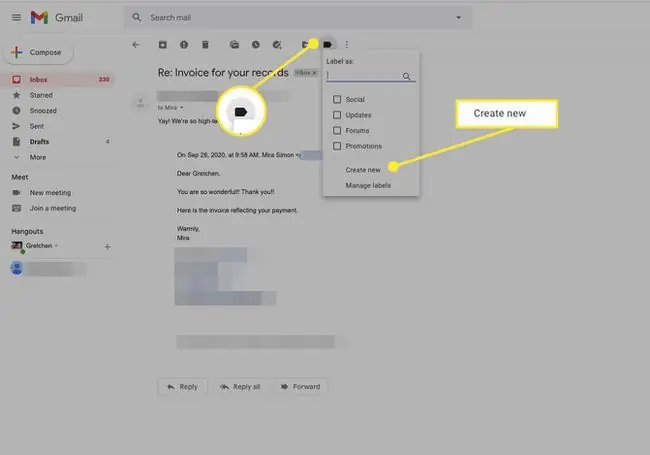
Как найти письма в Gmail
Помимо использования ярлыков, вы можете искать сообщение с помощью строки поиска над почтовым ящиком. Вы также можете использовать свои контакты Gmail, чтобы найти всю переписку с определенными людьми.






