Что нужно знать
- Расположите второй маршрутизатор рядом с ПК с Windows для настройки. (Вы можете переместить его позже.) Соедините два маршрутизатора с помощью кабеля Ethernet.
- Если оба маршрутизатора являются беспроводными и будут поддерживать подсеть, настройте первый маршрутизатор на канал 1 или 6, а второй - на канал 11.
- В качестве альтернативы можно настроить новый маршрутизатор в качестве коммутатора или точки доступа, подключив маршрутизаторы и обновив конфигурацию IP.
В этой статье объясняется, как соединить два маршрутизатора в домашней сети, чтобы расширить радиус действия сети и обеспечить поддержку большего количества беспроводных устройств или использовать их в качестве точки доступа или коммутатора.
Размещение второго маршрутизатора
Хотя в большинстве домашних компьютерных сетей используется только один маршрутизатор, в некоторых ситуациях имеет смысл добавить второй маршрутизатор. Второй маршрутизатор модернизирует проводную сеть для поддержки большего количества беспроводных устройств. Он расширяет радиус действия беспроводной сети домашней сети, чтобы достичь мертвых зон или подключить к сети проводное устройство, которое находится слишком далеко от исходного маршрутизатора.
Второй маршрутизатор создает отдельную подсеть в доме для потоковой передачи видео между одними устройствами, не замедляя соединения с другими. Чтобы все это заработало, нужно всего несколько шагов.
При настройке нового маршрутизатора поместите его рядом с ПК с Windows или другим компьютером, который вы можете использовать для первоначальной настройки. Как проводные, так и беспроводные маршрутизаторы лучше всего конфигурировать с компьютера, подключенного сетевым кабелем Ethernet к маршрутизатору. Позже вы сможете переместить роутер на его постоянное место.
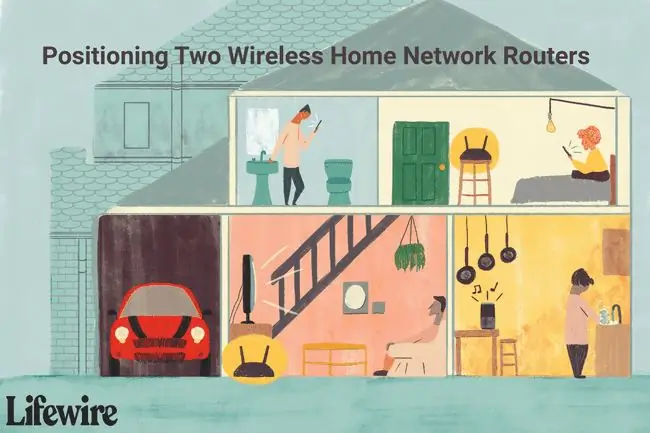
Итог
Если второй маршрутизатор не поддерживает беспроводную связь, вы должны подключить его к первому маршрутизатору с помощью кабеля Ethernet. Подключите один конец кабеля к восходящему порту нового маршрутизатора (иногда обозначаемому как WAN или Internet). Подключите другой конец к любому свободному порту на первом маршрутизаторе, кроме восходящего порта.
Подключите второй беспроводной маршрутизатор
Домашние беспроводные маршрутизаторы можно подключать с помощью кабеля Ethernet так же, как и проводные маршрутизаторы. Подключение двух домашних маршрутизаторов по беспроводной сети также возможно, но второй маршрутизатор может работать только как точка беспроводного доступа, а не как маршрутизатор в большинстве конфигураций.
Вы должны настроить второй маршрутизатор в режиме клиента, чтобы использовать все его функции маршрутизации, режим, который не поддерживают многие домашние маршрутизаторы. Обратитесь к документации конкретной модели маршрутизатора, чтобы определить, поддерживает ли он режим клиента, и если да, то как его настроить.
Настройки канала Wi-Fi для беспроводных домашних маршрутизаторов
Если и существующий, и второй маршрутизаторы являются беспроводными, их сигналы Wi-Fi могут мешать друг другу, вызывая разрывы соединений и непредсказуемое замедление работы сети. Каждый беспроводной маршрутизатор использует определенные диапазоны частот Wi-Fi, называемые каналами, и помехи сигнала возникают, когда два беспроводных маршрутизатора в одном доме используют одни и те же или перекрывающиеся каналы.
Беспроводные маршрутизаторы по умолчанию используют разные каналы Wi-Fi в зависимости от модели, но вы можете изменить эти настройки в консоли маршрутизатора. Чтобы избежать интерференции сигналов между двумя маршрутизаторами в доме, установите первый маршрутизатор на канал 1 или 6, а второй - на канал 11.
Итог
Маршрутизаторы домашней сети также используют настройку IP-адреса по умолчанию в зависимости от модели. Настройки IP по умолчанию второго маршрутизатора не требуют каких-либо изменений, если только он не будет настроен как сетевой коммутатор или точка доступа.
Использование второго маршрутизатора в качестве коммутатора или точки доступа
Вышеуказанные процедуры позволяют дополнительному маршрутизатору поддерживать подсеть в домашней сети. Такой подход обеспечивает дополнительный контроль над определенными устройствами, например, наложение дополнительных ограничений на их доступ в Интернет.
В качестве альтернативы второй маршрутизатор можно настроить как сетевой коммутатор Ethernet или, если беспроводная сеть, как точку доступа. Такое расположение позволяет устройствам подключаться ко второму маршрутизатору как обычно, но не создает подсеть. Настройка без подсети достаточна для домохозяйств, которые хотят расширить базовый доступ в Интернет, а также включить общий доступ к файлам и принтерам на дополнительных компьютерах. Однако для этого требуется другая процедура настройки, чем указанная выше.
Настройка второго маршрутизатора без поддержки подсети
Чтобы настроить новый маршрутизатор в качестве сетевого коммутатора, подключите кабель Ethernet к любому свободному порту второго маршрутизатора, кроме восходящего порта. Затем подключите его к любому порту первого маршрутизатора, кроме восходящего порта.
Чтобы настроить новый беспроводной маршрутизатор в качестве точки доступа, настройте устройство для режима моста или повторителя, связанного с первым маршрутизатором. Обратитесь к документации по второму маршрутизатору, чтобы узнать, какие настройки использовать.
Обновите IP-конфигурацию как для проводных, так и для беспроводных маршрутизаторов:
- Проверьте локальный IP-адрес второго маршрутизатора и при необходимости измените его, чтобы убедиться, что он находится в пределах диапазона сетевых адресов, настроенного на первом маршрутизаторе, и не конфликтует с другими устройствами в локальной сети.
- Установите диапазон адресов DHCP второго маршрутизатора так, чтобы он соответствовал диапазону адресов первого маршрутизатора. Либо отключите DHCP и вручную установите IP-адрес каждого устройства, подключенного ко второму маршрутизатору, так, чтобы он попадал в диапазон первого маршрутизатора.
FAQ
Как подключить роутер к модему?
Чтобы подключить маршрутизатор к модему, подключите один конец кабеля Ethernet к модему, а другой конец к порту WAN маршрутизатора. На своем компьютере найдите сетевое имя вашего маршрутизатора и подключитесь к нему с помощью сетевого ключа Wi-Fi. Затем введите IP-адрес вашего маршрутизатора в браузере, чтобы настроить параметры маршрутизатора.
Как подключить роутер к интернету?
Чтобы подключить маршрутизатор к Интернету, подключите модем к настенной розетке через коаксиальный или оптоволоконный кабель. Подключите кабель Ethernet к порту WAN/uplink на маршрутизаторе, а другой конец вставьте в порт Ethernet модема. Подключите оба устройства к источникам питания и подождите, пока загорятся индикаторы.
Как подключить принтер к маршрутизатору Wi-Fi?
Подтвердите, что беспроводная сеть вашего маршрутизатора работает, и запишите пароль маршрутизатора. Включите принтер и откройте его сетевые настройки. В настройках Wi-Fi выберите SSID роутера и введите пароль Wi-Fi. Принтер подключится к сети Wi-Fi.






