Если вам нужно узнать наименьшее значение на листе Excel, используйте функцию МИН. Используйте функцию MIN, чтобы найти, например, самую низкую цену продукта, самый низкий объем продаж, самую низкую температуру или самые низкие результаты тестов.
Инструкции в этой статье относятся к Excel 2019, 2016, 2013, 2010; Excel для Mac, Excel для Microsoft 365 и Excel Online.
МИН Обзор функций
Функция MIN находит наименьшее или минимальное число в списке значений, но, в зависимости от данных и способа их форматирования, она также находит:
- Самое быстрое время
- Кратчайшее расстояние
- Самая низкая скорость
- Самая ранняя дата
- Самая низкая температура
- Минимальная сумма денег
Часто легко выбрать наибольшее значение в небольшой выборке целых чисел, задача усложняется для больших объемов данных или если эти данные:
- Отрицательные числа
- Время измеряется в сотых долях секунды
- Курсы обмена валют, рассчитанные с точностью до десятитысячной доли цента
- Числа в виде дробей
Примеры этих чисел приведены на изображении ниже и показывают, как функция MIN является универсальным способом работы с числами в различных форматах.
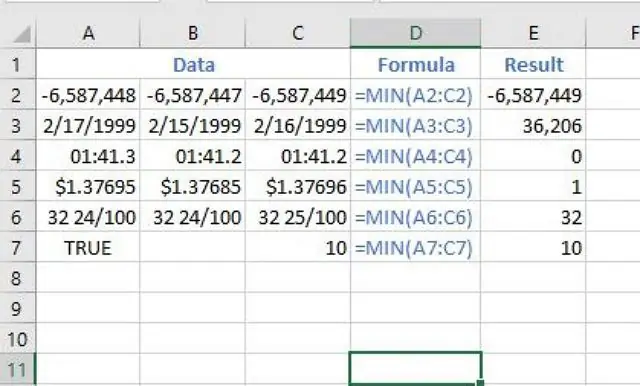
MIN Синтаксис функции и аргументы
Синтаксис функции относится к структуре функции и включает в себя имя функции, скобки, запятые-разделители и аргументы.
Синтаксис функции MIN:
=МИН(Число1, Число2, …, Число255)
Number1 является обязательным, а Number2, …, Number255 не является обязательным. Эти аргументы содержат числа для поиска наибольшего значения, максимум до 255. Аргументы могут быть:
- Числа
- Именованные диапазоны
- Массивы
- Ссылки на ячейки для расположения данных на листе
- Логические значения, вводимые непосредственно в список аргументов
Если аргументы не содержат чисел, функция вернет нулевое значение.
Если массив, именованный диапазон или ссылка на ячейку, используемые в аргументе, содержат пустые ячейки, логические значения или текстовые данные, эти ячейки игнорируются функцией, как показано в примере в строке 7 на изображении. выше.
В строке 7 число 10 в ячейке C7 отформатировано как текст. Зеленый треугольник в верхнем левом углу ячейки указывает на то, что число хранится в виде текста. В результате оно вместе с логическим значением (ИСТИНА) в ячейке A7 и пустой ячейкой B7 игнорируются функцией. Функция в ячейке E7 возвращает ноль для ответа, так как диапазон от A7 до C7 не содержит чисел.
МИН Пример функции
Приведенная ниже информация охватывает шаги, используемые для ввода функции MIN в ячейку E2 на изображении ниже. Как показано, диапазон ссылок на ячейки включается в числовой аргумент функции.
Одним из преимуществ использования ссылок на ячейки или именованного диапазона является то, что если данные в диапазоне изменяются, результаты функции автоматически обновляются без необходимости редактирования самой формулы.
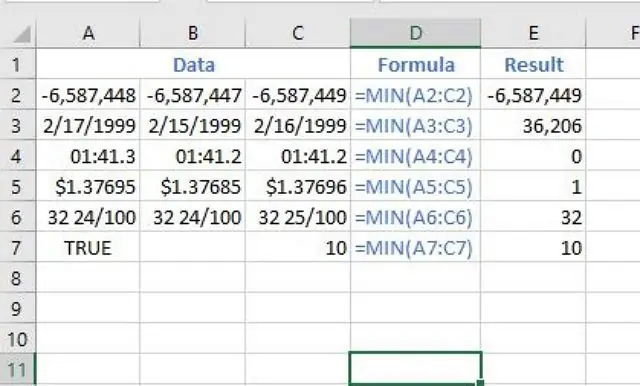
Вход в функцию MIN
Чтобы ввести формулу, выполните одно из следующих действий:
- Введите формулу, содержащую функцию =MIN (A2:C2), в ячейку E2 и нажмите клавишу Enter.
- Введите аргументы, используя диалоговое окно MIN Function Arguments.
- Используйте ярлык функции MIN, расположенный на вкладке Home ленты.
МИН Ярлык функции
Этот ярлык для использования функции Excel MIN является одной из нескольких популярных функций Excel, ярлыки которых сгруппированы под значком AutoSum на Вкладка Home ленты.
Чтобы следовать этому руководству, откройте пустой рабочий лист Excel и скопируйте данные руководства, как показано здесь:
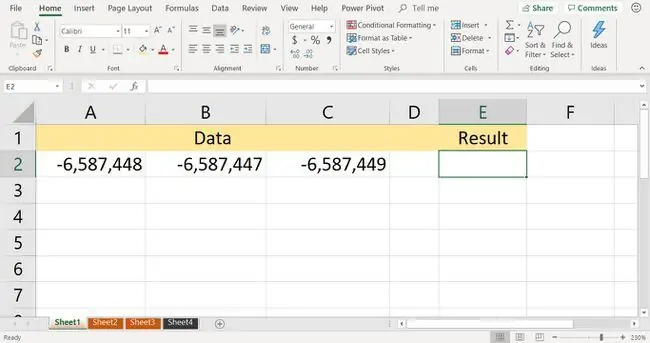
Чтобы использовать ярлык функции MIN для входа в функцию MIN:
- Выберите ячейку E2, чтобы сделать ее активной ячейкой.
- На ленте перейдите на вкладку Главная.
- В группе Editing выберите стрелку раскрывающегося списка Σ AutoSum, чтобы открыть список функций.
-
Выберите MIN, чтобы ввести функцию MIN в ячейку E2.

Image -
На рабочем листе выделите ячейки от A2 до C2, чтобы ввести этот диапазон в качестве аргументов функции.

Image - Нажмите клавишу Enter на клавиатуре для завершения функции.
-
Ответ -6, 587, 449 появляется в ячейке E2, так как это наименьшее отрицательное число в этой строке. Отрицательные числа становятся меньше по мере удаления от нуля.

Image - Выберите ячейку E2, чтобы увидеть полную функцию =MIN (A2:C2) в строке формул над рабочим листом.






