Экструзия - наш основной способ добавления дополнительной геометрии к сетке в Maya.
Инструмент выдавливания можно использовать как на гранях, так и на ребрах, и его можно вызвать в Сетка → Выдавливание или нажав значок вытягиванияна полке полигонов в верхней части окна просмотра (выделено красным на изображении выше).
Взгляните на изображение, которое мы прикрепили, чтобы понять, как выглядит очень простая экструзия.
Экструзия
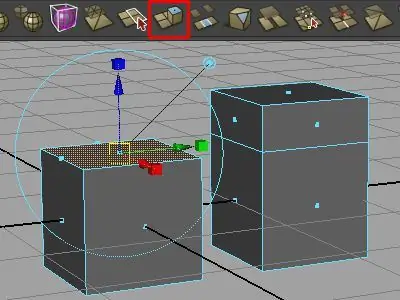
Слева мы начали с простого старого примитива куба по умолчанию.
Переключитесь в режим лица, выберите верхнюю грань, а затем нажмите кнопку вытягивания на полке полигонов
Появится манипулятор, который выглядит как объединение инструментов перемещения, масштабирования и поворота. В каком-то смысле это так: после выполнения выдавливания важно либо переместить, либо масштабировать, либо повернуть новую грань, чтобы не получить перекрывающуюся геометрию (подробнее об этом позже).
В этом примере мы просто использовали синюю стрелку, чтобы переместить новые грани на несколько единиц в положительном направлении Y.
Обратите внимание, что в центре инструмента нет глобального масштаба манипулятора. Это связано с тем, что инструмент перевода активен по умолчанию.
Если вы хотите масштабировать новое лицо одновременно по всем осям, просто щелкните один из кубических маркеров масштабирования, и в центре инструмента появится опция глобального масштабирования.
Аналогично, чтобы активировать инструмент поворота, просто щелкните синий кружок, окружающий остальную часть инструмента, и появятся остальные параметры поворота.
Держите лица вместе
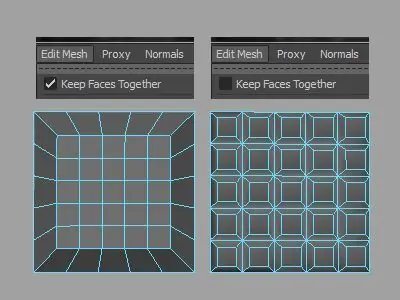
Инструмент вытягивания также имеет опцию, позволяющую получить совершенно другой набор результатов, который называется Keep Faces Together. Когда функция Keep Faces Together включена (по умолчанию), все выбранные грани выдавливаются как единый непрерывный блок, как мы видели в предыдущих примерах.
Однако, когда эта опция отключена, каждая грань становится отдельной экструзией, которую можно масштабировать, вращать или перемещать в своем собственном локальном пространстве.
Чтобы отключить эту опцию, перейдите в меню Mesh и снимите флажок Keep Faces Together.
Выдавливание с отключенной опцией чрезвычайно полезно для создания повторяющихся узоров (плитки, панели, окна и т. д.).
Посмотрите на изображение выше для сравнения двух типов экструзии.
Оба объекта начинались как полигональная плоскость 5 x 5. Модель слева была создана путем выбора всех 25 граней и выполнения очень простого выдавливания с включенной функцией Keep Faces Together - для объекта справа эта опция была отключена.
В каждом примере процесс выдавливания практически идентичен (Extrude → Scale → Translate), но результат совершенно разный.
Выполнение экструзии краев с выключенным параметром Keep Faces Together может привести к очень и очень грязным результатам. Пока вы не освоитесь с этим инструментом, убедитесь, что функция «Сохранение граней вместе» включена, если вы выполняете выдавливание краев!
Немногообразная геометрия
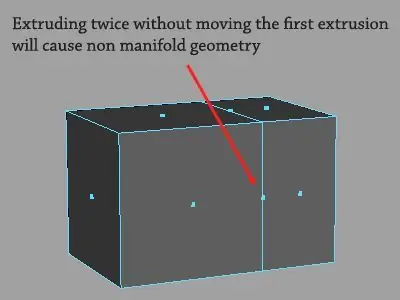
Экструзия невероятно эффективна, на самом деле, мы без колебаний можем назвать ее хлебом с маслом правильного рабочего процесса моделирования. Однако при небрежном использовании этот инструмент может непреднамеренно вызвать относительно серьезную проблему топологии, называемую немногообразной геометрией.
Наиболее распространенная причина непостоянства геометрии - это когда разработчик модели случайно дважды выдавливает, не перемещая и не масштабируя первое выдавливание. Результирующая топология будет, по сути, набором бесконечно тонких граней, расположенных непосредственно поверх геометрии, из которой они были выдавлены.
Самая большая проблема с многообразной геометрией заключается в том, что она практически невидима на неразделенной полигональной сетке, но может полностью разрушить способность модели к правильному сглаживанию.
Для устранения неполадок в геометрии без многообразия:
Знать, как распознавать неоднородные лица, - это полдела.
На изображении выше неманифолдная геометрия хорошо видна из режима выбора граней и выглядит как грань, расположенная прямо над ребром.
Для того, чтобы таким образом определить неоднородную геометрию, необходимо установить предпочтения выбора граней Maya на центр, а не на всю грань. Для этого перейдите в Windows → Настройки/Предпочтения → Настройки → Выбор → Выбрать лица с: и выберите Центр.
Мы уже обсуждали неманифолдную геометрию в отдельной статье, где мы рассмотрели некоторые из лучших способов избавиться от этой проблемы. В случае с неманифолдными гранями, чем быстрее вы обнаружите проблему, тем легче будет ее исправить.
Поверхностные нормали
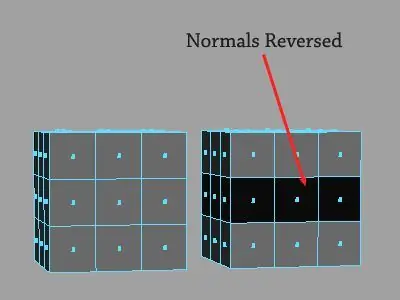
Одна последняя концепция, прежде чем мы перейдем к следующему уроку.
Лица в Maya по своей природе не двусторонние: они обращены либо наружу, к окружающей среде, либо внутрь, к центру модели.
Если вам интересно, почему мы поднимаем этот вопрос в статье, посвященной инструменту выдавливания, то это потому, что выдавливание может иногда вызывать неожиданное изменение нормалей поверхности лица.
Нормали в Maya невидимы, если вы явно не измените настройки отображения, чтобы показать их. Самый простой способ увидеть, в какую сторону обращены нормали модели, - перейти в меню Lighting в верхней части рабочего пространства и снять флажок Two Sided Lighting.
Если двухстороннее освещение отключено, обратные нормали будут отображаться черными, как показано на изображении выше.
Поверхностные нормали, как правило, должны быть ориентированы наружу, к камере и окружающей среде, однако бывают ситуации, когда их изменение имеет смысл, например, при моделировании внутренней сцены.
Чтобы изменить направление нормалей поверхности модели, выберите объект (или отдельные грани) и перейдите к Normals → Reverse.
Нам нравится работать с выключенным двусторонним освещением, чтобы мы могли выявлять и устранять проблемы с нормальными поверхностями по мере их возникновения. Модели со смешанными нормалями (например, в правой части изображения) обычно вызывают проблемы со сглаживанием и освещением на более поздних этапах разработки, и их обычно следует избегать.
Это все для экструзии (пока). На следующем уроке мы рассмотрим некоторые инструменты топологии Maya.






