Skype - это бесплатное приложение от Microsoft, которое позволяет совершать звонки внутри приложения, звонить на обычные телефоны, отправлять текстовые сообщения, участвовать в видеоконференциях и многое другое. Само приложение можно загрузить и использовать бесплатно, хотя некоторые из включенных услуг, например звонки на обычные телефоны из приложения Skype, требуют оплаты.
Доступны подписки, которые обеспечивают неограниченное количество звонков за постоянную ежемесячную плату. Но чтобы начать пользоваться любыми функциями Skype, вам потребуется учетная запись Skype. Вот как его создать.
Помимо Windows, вы также можете использовать Skype на macOS, Android, iOS, Linux и множестве других устройств.
Проверьте системные требования
Skype для Windows имеет очень мягкие системные требования, но все же важно убедиться, что ваша система соответствует им или превосходит их, прежде чем тратить время на загрузку и установку приложения. Это минимальные системные характеристики, хотя Skype будет работать лучше с большим объемом оперативной памяти и более быстрым процессором.
- Windows 7 и выше
- Процессор с тактовой частотой не менее 1 ГГц
- Не менее 512 МБ оперативной памяти
- DirectX v9.0 или выше
Загрузить и установить Skype для Windows
Skype - это бесплатное приложение от Microsoft, поэтому его необходимо загрузить непосредственно с официального сайта Skype. Загрузка и установка приложения бесплатны, хотя за некоторые функции, например, за телефонные звонки, взимается дополнительная плата.
Вот как загрузить Skype для Windows и начать процесс установки:
- Используя веб-браузер по вашему выбору, перейдите на официальный сайт загрузки Skype.
-
Нажмите Получить Skype для Windows.

Image - Выберите папку для загрузки установщика Skype и нажмите Сохранить.
-
По завершении загрузки дважды щелкните файл, чтобы запустить установщик Skype.
В этом примере мы используем браузер Chrome, поэтому мы можем просто нажать Skype-x.x.x.x.exe в левом нижнем углу. Некоторые браузеры требуют, чтобы вы открыли меню загрузки, или вам может потребоваться перейти в папку Download в проводнике Windows, чтобы найти установщик Skype.
- Откроется установщик Skype. Следуйте инструкциям на экране или перейдите к следующему разделу для получения подробных инструкций.
Установка Skype и создание учетной записи Skype в Windows
Загрузив установщик Skype, вы готовы установить приложение, создать учетную запись и начать звонить. Если вы сделали перерыв между предыдущим разделом и этим, вам нужно начать с открытия папки загрузок и двойного щелчка по установщику Skype, чтобы запустить его. После этого вы можете продолжить процесс установки.
-
Нажмите Установить.

Image -
Далее нажмите Поехали, а затем нажмите Войти или создать.

Image -
Нажмите Создать!

Image У вас уже есть учетная запись Microsoft? Если вы это сделаете, вы можете использовать его для входа в Skype на этом этапе. Нет необходимости создавать новую учетную запись только для Skype, если вы этого не хотите.
- Введите свой номер телефона или нажмите используйте свой адрес электронной почты вместо этого, чтобы ввести адрес электронной почты, затем нажмите Далее.
-
Введите пароль для своей учетной записи и нажмите Далее.

Image - Введите свое имя и фамилию и нажмите Далее.
- Выберите свою страну или регион, введите дату своего рождения и нажмите Далее.
-
Проверьте свою электронную почту на наличие кода подтверждения, введите его и нажмите Далее.

Image Нажмите галочку, чтобы удалить ее, если вы не хотите получать рекламные электронные письма от Microsoft.
- Введите символы CAPTCHA и нажмите Далее.
-
Нажмите Загрузить фото и выберите изображение профиля со своего компьютера или просто нажмите Продолжить, если вам не нужно изображение профиля..

Image -
Ваша учетная запись Skype настроена и готова к использованию. Продолжайте следовать инструкциям на экране, чтобы убедиться, что ваше оборудование находится в рабочем состоянии, или перейдите к следующему разделу для получения подробных инструкций.
Как найти и добавить контакты в Skype на Windows
Прежде чем вы сможете отправлять и принимать звонки и общаться в чатах в Skype, вам необходимо добавить контакты. Если вы использовали свое настоящее имя и номер телефона при настройке учетной записи, ваши контакты также смогут найти вас с помощью поиска.
Вот как добавить контакт в Skype для Windows:
- Запустите приложение Skype, если оно еще не запущено.
-
Нажмите Контакты в левом верхнем углу окна.

Image -
Нажмите Новый контакт.

Image - Введите имя пользователя Skype вашего контакта, номер телефона, адрес электронной почты или его настоящее имя в поле Найти людей.
-
Если вы видите человека, которого ищете, нажмите Добавить.

Image - Человек появится в вашем списке контактов.
Настройте микрофон, динамики и веб-камеру во время установки Skype
Прежде чем вы сможете использовать Skype для совершения и приема вызовов, убедитесь, что ваш микрофон, динамики и веб-камера работают. Первоначальная конфигурация доступна во время процесса установки, но вы можете пропустить ее, если хотите быстро настроить свою учетную запись.
Если вы сделали перерыв между предыдущим разделом и этим, вы можете получить доступ к этим настройкам, щелкнув меню из трех точек и выбрав Настройки > Аудио и Видео.
-
Убедитесь, что динамики и микрофон работают, и нажмите Продолжить.

Image Говорите как обычно, чтобы проверить микрофон. Если он работает, загорятся синие точки. Нажмите Test audio, чтобы проверить динамики или наушники. Чтобы проверить звонок, нажмите Сделать бесплатный тестовый звонок Вы можете проверить все это в приложении Skype позже в любое время.
-
Проверьте, работает ли ваше видео, и нажмите Продолжить.
Если у вас не подключена веб-камера, вы можете просто нажать Продолжить.
-
Нажмите ОК.

Image - Ваша учетная запись Skype настроена и готова к использованию. Чтобы открыть Skype в будущем, введите Skype в строку поиска Windows и нажмите на приложение Skype.
Другие способы добавления людей в Skype для Windows
Функция поиска - лучший способ добавить новые контакты в Skype, но она не работает, если у вашего контакта еще нет учетной записи в Skype. В этом случае вы можете нажать Пригласить в Skype, чтобы отправить контактному лицу электронное письмо или SMS с просьбой создать учетную запись Skype. Если да, то вы можете добавить их в список контактов.
Вы также можете сохранить номер телефона непосредственно в своих контактах Skype. Это позволяет вам звонить на этот номер с помощью Skype, но вы не можете отправлять им сообщения, видеочат или использовать другие функции Skype, поскольку это просто номер телефона.
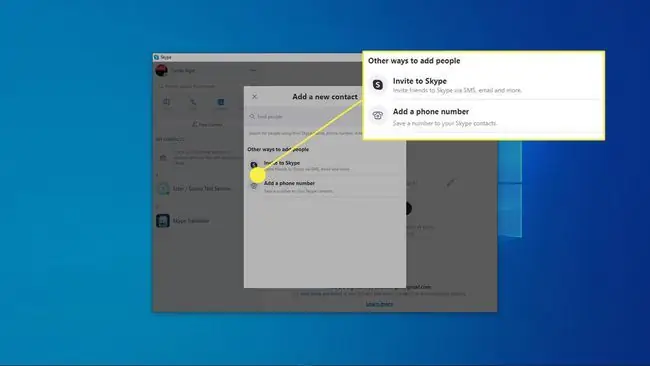
Другие важные настройки Skype
С этого момента вы готовы начать звонить и общаться в чате, но есть и другие важные функции и параметры Skype, о которых вам следует знать. Вы также можете удалить свою учетную запись Skype в любое время, если считаете, что она вам больше не нужна.
Вот наиболее важные функции Skype, к которым вы можете получить доступ после настройки учетной записи:
- Calling: Вы можете совершать бесплатные звонки между Skype с помощью приложения Skype в любой точке мира. Для этого типа бесплатных звонков и у вас, и у человека, которому вы звоните, должны быть учетные записи Skype и приложение Skype. Неважно, есть ли у них приложение для Windows, Mac или мобильного устройства. Все они совместимы.
- SkypeOut: Вы можете совершать платные звонки на любой номер телефона в любой точке мира с помощью приложения Skype. За это взимается плата, но человеку, которому вы звоните, не обязательно иметь Skype, достаточно телефона.
- Видеочат: Вы можете бесплатно участвовать в видеозвонках с помощью веб-камеры. Все люди, которым вы звоните, должны иметь учетные записи Skype и приложение Skype. Доступны как индивидуальные, так и групповые видеозвонки.
- Обмен сообщениями: вы можете использовать Skype для отправки текстовых сообщений, мгновенных сообщений в приложении Skype и создания чатов для нескольких пользователей Skype для развлечения или деловых целей.
- Общий доступ: вы можете использовать Skype для отправки и получения фотографий, видео и любых других файлов.






