Приложение «Сообщения» от Apple позволяет легко и безопасно отправлять текстовые сообщения. Появились и другие приложения для обмена текстовыми сообщениями, которые предлагают всевозможные интересные функции, такие как возможность добавлять стикеры и анимацию к вашим текстам.
В iOS 10 и более поздних версиях Сообщения имеют все эти функции, а также некоторые благодаря приложениям iMessage. Это такие же приложения, как те, которые вы получаете из App Store и устанавливаете на свой iPhone. Единственная разница? Теперь в Сообщения встроен специальный магазин приложений iMessage, и вы устанавливаете приложения прямо в приложение Сообщения.
Эта статья была написана для iOS 12, но инструкции в ней применимы и к iOS 10 и iOS 11 (хотя шаги могут немного отличаться).
Требования к приложениям iMessage
Чтобы использовать приложения iMessage, вам необходимо:
- iPhone, iPod touch или iPad под управлением iOS 10 или выше.
- Телефон или тарифный план с поддержкой текстовых сообщений.
- Apple ID с действительным способом оплаты в файле.
Тексты с содержимым приложения iMessage могут быть отправлены на любое устройство, которое может принимать тексты.
Какие виды приложений iMessage доступны?
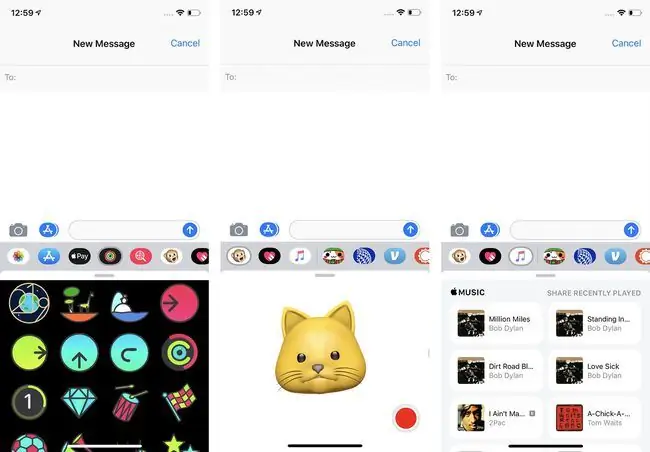
Типы приложений iMessage, которые вы можете получить, почти так же разнообразны, как и варианты из традиционного App Store. Некоторые распространенные типы приложений, которые вы найдете, включают:
- Наборы наклеек для добавления изображений, анимации и других визуальных эффектов в ваши тексты.
- Приложения iMessage, подключенные к приложениям, которые уже установлены на вашем телефоне, например OpenTable, Evernote или ESPN. Это круто, потому что они позволяют вам получать доступ к данным из этих приложений в сообщениях, не открывая другие приложения.
- Игры.
- Инструменты для покупок, путешествий и многого другого.
Есть также некоторые приложения iMessage, которые предустановлены на вашем iPhone. К ним относятся:
- Music. Это приложение позволяет отправлять песни Apple Music другим людям через iMessage.
- Фото. Загружайте фото и видео из своей библиотеки и легко делитесь ими в текстовом сообщении с помощью этого приложения.
- Apple Pay Cash. Если вы используете iOS 11 или более позднюю версию, у вас также есть встроенное приложение iMessage для Apple Pay Cash, одноранговой платежной системы. инструмент, использующий Apple Pay.
- Активность. Делитесь анимированными наградами и анимациями за активность.
- Animoji. Модели с Face ID также включают приложение Animoji.
Как получить приложения iMessage для iPhone
Готовы взять несколько приложений iMessage и начать использовать их, чтобы сделать ваши тексты более интересными и полезными? Просто выполните следующие действия:
- Нажмите Сообщения, чтобы открыть приложение.
- Нажмите на существующий разговор или начните новое сообщение.
-
Нажмите на App Store. Это значок в виде буквы «А» рядом с полем iMessage или Текстовое сообщение внизу.
В некоторых старых версиях iOS вам нужно нажать Посетить магазин или нажать значок с четырьмя точками внизу слева, а затем нажать Магазин.
-
Найдите в iMessage App Store нужное приложение или выполните поиск, нажав значок увеличительного стекла.

Image - Нажмите на приложение, для которого хотите просмотреть дополнительную информацию.
-
Tap Получить (если приложение бесплатное) или цену (если приложение платное).

Image - Дважды нажмите боковую кнопку.
-
Вас могут попросить ввести ваш Apple ID. Если да, то сделайте это. В зависимости от вашей модели и того, как вы настроили свой iPhone, вы также можете авторизовать транзакцию с помощью Face ID или Touch ID.
- Скорость загрузки вашего приложения зависит от скорости вашего интернет-соединения. Приложение обычно устанавливается на ваш iPhone в течение нескольких секунд.
Как использовать приложения iMessage для iPhone
После того как вы установили несколько приложений iMessage, пришло время начать их использовать! Вот что вам нужно сделать:
- Откройте существующий разговор или начните новый в Сообщения.
-
Сообщения отображает все ваши установленные приложения в ряд вдоль нижней части экрана. Проведите пальцем влево и вправо влево, чтобы просмотреть недавно использованные приложения. Вы также можете нажать значок … (или More) справа, чтобы увидеть все свои приложения iMessage.

Image -
Когда вы нашли приложение, которое хотите использовать, коснитесь его, и содержимое приложения загрузится в пространство под беседой iMessage и над рядом приложений.
- В некоторых приложениях вы также можете искать контент (Yelp является хорошим примером этого. Используйте приложение iMessage для поиска ресторана или другой информации, не заходя в полное приложение Yelp, а затем делитесь ею с помощью текстового сообщения.).
-
Когда вы нашли то, что хотите отправить - либо из параметров по умолчанию в приложении, либо путем поиска - коснитесь его, и оно будет добавлено в область, где вы пишете сообщения. Добавьте текст, если хотите, и отправьте его, как обычно.

Image
Как управлять приложениями iMessage и удалять их
Установка и использование приложений iMessage - не единственное, что вам нужно знать. Вам также необходимо знать, как управлять приложениями и удалять их, если они вам больше не нужны. Чтобы управлять приложениями, выполните следующие действия:
- Открыть Сообщения и разговор.
- В нижней части строки приложений проведите вправо до упора и коснитесь значка … (или Еще).
- Здесь показан список ваших любимых приложений (те, которые отображаются первыми в сообщениях) и всех других приложений, установленных на вашем телефоне. Некоторые приложения, которые вы уже установили на свой телефон, могут также иметь приложения iMessage в качестве сопутствующих. Эти приложения iMessage автоматически устанавливаются на ваш телефон.
-
Здесь вы можете делать несколько разных вещей. Все они начинаются с нажатия Edit, затем следуйте инструкциям:

Image Добавить приложение iMessage в избранное
Нажмите значок + рядом с приложением, которое хотите добавить в избранное
Чтобы изменить порядок приложений iMessage
Чтобы изменить порядок приложений в сообщениях, перетащите их в нужное место с помощью трехстрочного значка рядом с каждым приложением
Чтобы скрыть приложение iMessage
Если вы хотите скрыть приложение iMessage, чтобы оно не отображалось в строке приложений в нижней части iMessage, и вы не хотите его удалять, переместите ползунок рядом с приложением в положение «Выкл.». /белый. Он не появится в сообщениях, пока вы не включите его снова
Чтобы удалить приложения iMessage
Нажмите Готово, чтобы экран больше не находился в режиме редактирования. Проведите справа налево по приложению, которое хотите удалить, чтобы открыть кнопку Удалить. Нажмите Удалить..






