Создайте круговую диаграмму в PowerPoint, чтобы визуально продемонстрировать пропорции целого. После того, как вы создали базовую диаграмму, настройте данные диаграммы, измените ее стиль и обновите ее на лету.
Информация в этой статье относится к PowerPoint 2019, 2016 и 2013; PowerPoint для Microsoft 365; и PowerPoint для Mac.
Создание круговой диаграммы в PowerPoint
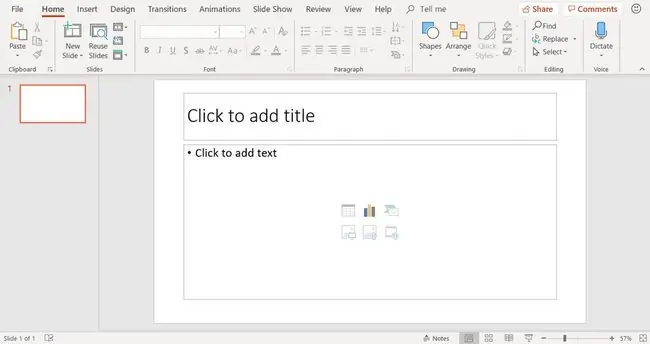
Начните с добавления нового слайда, используя макет слайда Заголовок и Содержание. Затем выберите значок Вставить диаграмму (это средний значок в верхнем ряду группы из шести значков, показанных в основной части макета слайда).
Еще один способ добавить круговую диаграмму - выбрать пустой слайд в презентации и нажать Вставить > Диаграмма.
Выберите стиль круговой диаграммы
В диалоговом окне «Вставить диаграмму» выберите Круговая и выберите стиль круговой диаграммы. Существует несколько стилей круговых диаграмм. Варианты включают плоские круговые фигуры, трехмерные круговые фигуры и круговые диаграммы с разнесенными частями. Выберите OK после того, как вы сделали свой выбор.
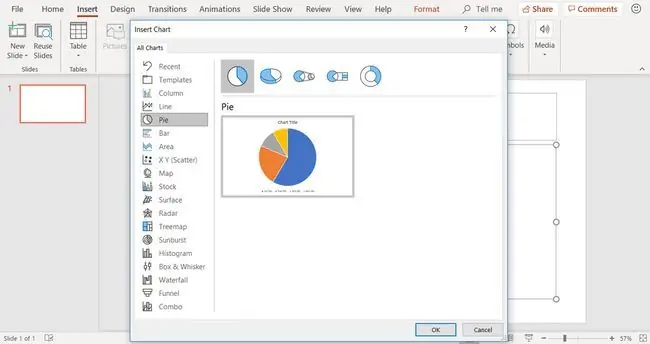
Стили и цвета круговой диаграммы можно изменить после создания диаграммы.
Общая круговая диаграмма и данные
Когда вы создаете круговую диаграмму на слайде PowerPoint, базовая диаграмма отображается на слайде, а данные диаграммы отображаются в окне рабочего листа.
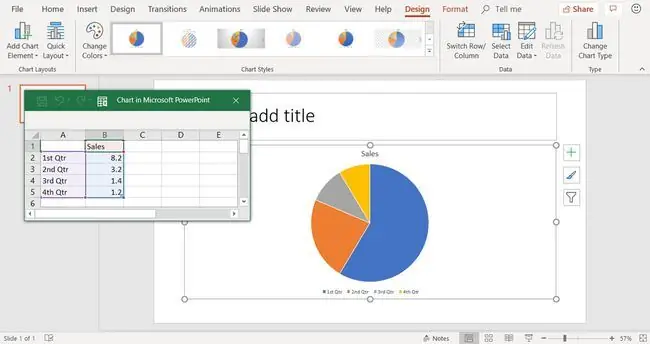
Если вы не видите окно рабочего листа, выберите диаграмму и выберите
Вы будете использовать окно рабочего листа для ввода данных для круговой диаграммы, заменив данные по умолчанию.
Редактировать данные круговой диаграммы
Круговые диаграммы отображают сравнительные типы данных, такие как процентные значения того, сколько каждый из ваших ежемесячных расходов домохозяйства занимает от вашего дохода. Однако круговые диаграммы отображают один тип данных, в отличие от гистограмм или линейных диаграмм.
Для редактирования данных в окне рабочего листа:
- Выберите окно рабочего листа, чтобы сделать его активным окном.
- Редактируйте заголовок столбца в общих данных, чтобы он отражал вашу собственную информацию.
-
Редактируйте заголовки строк в общих данных, чтобы они отражали вашу собственную информацию. Диаграмма обновится, чтобы отразить ваши изменения.

Image
Чтобы добавить новые строки данных, перетащите угловой маркер выделенного набора данных.
Обновленная круговая диаграмма отражает новые данные
После того как вы измените общие данные на свои собственные данные, информация немедленно отобразится на круговой диаграмме. Добавьте заголовок слайда в текстовый заполнитель в верхней части слайда.






