Ячейки, содержащие формулы в Google Таблицах, отображают ответы ко всем формулам и функциям, расположенным на листе, а не сами формулы или функции.
Итог
В больших листах поиск ячеек, содержащих формулы или функции, может быть затруднен. Изучите несколько способов отображения формул в Google Sheets, чтобы найти метод, который лучше всего подходит для ваших целей.
Как отображать формулы в Google Таблицах с помощью сочетаний клавиш
Избавьтесь от догадок, когда вам нужно отобразить формулы в Google Sheets, используя простую комбинацию клавиш, чтобы отобразить все формулы в Google Sheets: Ctrl+` (серьезный ударение).
На большинстве стандартных клавиатур клавиша ударения расположена слева от клавиши с цифрой 1. Это похоже на обратный апостроф.
Эта комбинация клавиш работает как переключатель в Google Таблицах, что означает, что вы снова нажимаете ту же комбинацию клавиш, чтобы скрыть формулы, когда закончите их просмотр. На рабочем листе будут отображаться все формулы в ячейках, которые их содержат, а не результаты формул.
Как скрыть все формулы на листе
Чтобы снова отобразить результаты для этих ячеек, нажмите комбинацию Ctrl+ ` еще раз.
Когда вы показываете формулы на своем листе Google, это не меняет содержимое рабочего листа, а только то, как они отображаются. Тогда легче найти ячейки, содержащие формулы. Это также позволяет быстро читать формулы для проверки на наличие ошибок.
Как показать формулы с помощью меню
Помимо сочетания клавиш выше, вы также можете включить или отключить отображение формул ячеек на всем листе с помощью меню Google Sheets, выбрав Показать формулы подВид меню.
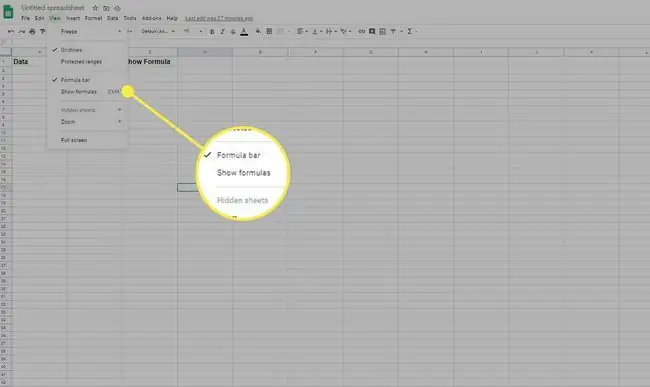
Как показать формулы отдельных ячеек
Вместо того, чтобы просматривать все формулы во всей электронной таблице, вы можете просматривать формулы по одной в Google Таблицах с помощью одного из следующих двух методов.
- Дважды щелкните ячейку, содержащую формулу.
- Выберите ячейку, содержащую формулу, а затем нажмите клавишу F9 на клавиатуре, чтобы открыть комментарий, показывающий текущий результат формулы.
Оба этих действия дают вам представление о текущих результатах формулы, которую вы вводите. Двойной щелчок по ячейке также выделяет исходные ячейки, чтобы вы могли видеть все данные в электронной таблице, которые влияют на результаты формулы.
Клавиша F9 позволяет просматривать результаты, не выходя из режима редактирования ячейки.
Во время ввода формул в ячейки в Google Таблицах вы также можете нажать клавишу F1, чтобы увидеть расширенный вид справки по формулам, чтобы вы могли лучше понять, как работает конкретная формула.
Как скрыть формулы в Google Sheets с помощью защищенных листов и диапазонов
Еще один способ скрыть формулы в Google Таблицах - использовать защиту листа, которая не позволяет другим пользователям редактировать формулы в заблокированных ячейках.
Следующие шаги позволят вам защитить весь диапазон ячеек, чтобы никто не мог редактировать содержащиеся в них формулы.
- Выберите диапазон ячеек, содержащих формулы, которые вы хотите скрыть.
-
Выберите Защищенные листы и диапазоны в меню Данные.

Image -
Во всплывающем окне выберите Установить разрешения.

Image -
В диалоговом окне выберите Ограничить, кто может редактировать этот диапазон.

Image - Удалите всех пользователей, которым вы не хотите редактировать формулы ячеек. Этот процесс работает для защиты отдельных ячеек, диапазона ячеек или всего листа.






