- Автор Abigail Brown [email protected].
- Public 2023-12-17 06:59.
- Последнее изменение 2025-01-24 12:22.
Что нужно знать
- Во-первых, убедитесь, что двухфакторная аутентификация активна в приложении, которое вы хотите защитить. Вы получите штрих-код или пароль.
- Затем в Authenticator выберите Begin и отсканируйте код или введите пароль.
- Чтобы войти, введите свое имя пользователя и пароль в приложении, а затем введите пароль от Google Authenticator.
Эта статья расскажет вам, как добавить учетную запись в Google Authenticator и войти с помощью двухфакторной аутентификации.
Как работает Google Authenticator?
Во многих случаях одноразовый код доступа можно отправить текстовым сообщением на номер телефона, связанный с вашей учетной записью, но вместо этого приложение Google Authenticator может предоставить эти коды на вашем смартфоне. Эти коды гарантируют, что никто другой не получит доступ к вашим учетным записям, поскольку третьей стороне потребуется не только ваш пароль, но и доступ к вашему телефону для входа в систему, а удаленные хакеры вряд ли доберутся до этого.
Google Authenticator работает со службами Google, а также с широким спектром других онлайн-аккаунтов, включая Slack.
Как получить Google Authenticator
Первое, что вам нужно сделать, это загрузить приложение Google Authenticator для вашего мобильного устройства:
- Для устройств iOS загрузите приложение Google Authenticator из App Store.
- Для устройств Android загрузите приложение Google Authenticator из Play Store.
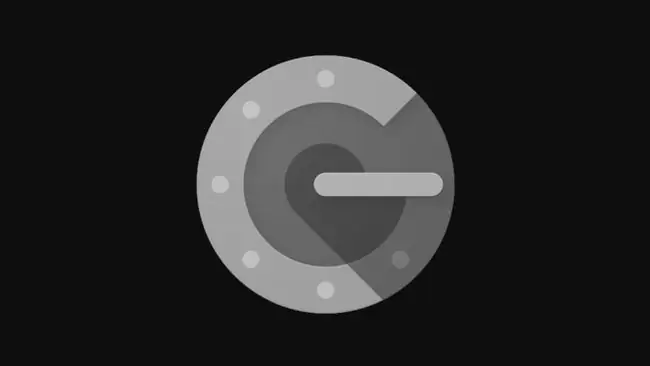
Включите двухфакторную аутентификацию в своих аккаунтах
Вам необходимо активировать двухфакторную аутентификацию для онлайн-сервисов, которые вы хотите использовать с Google Authenticator. Шаги для этого будут зависеть от вашей службы, поэтому см. руководство службы по включению двухфакторной аутентификации. Он может быть указан как 2FA, и его часто можно найти в процессе входа в систему.
После того, как вы включили двухфакторную аутентификацию для своей учетной записи, вы можете перейти к следующему процессу привязки вашей учетной записи к вашему приложению для проверки подлинности.
Чтобы связать Google Authenticator с вашей учетной записью Google, в частности, перейдите на страницу настройки Google для двухфакторной аутентификации, которая позволит вам связать их. Однако вам не нужно включать это, если вы хотите использовать Google Authenticator только с различными службами.
Как настроить Google Authenticator с вашими учетными записями
Открыв страницу настройки двухфакторной аутентификации для нужного вам сервиса и запустив приложение Google Authenticator на мобильном устройстве, вы готовы все настроить.
- Найдите ключ или штрих-код, предоставленный вашей онлайн-учетной записью.
-
Нажмите Begin в приложении Google Authenticator или нажмите +, если вы уже связали другую учетную запись.
-
Введите имя учетной записи и ключ из вашей онлайн-учетной записи или отсканируйте штрих-код в Google Authenticator с помощью встроенного сканера.

Image -
Ваш аккаунт автоматически свяжется.

Image
Как использовать Google Authenticator для входа
После того как Google Authenticator будет связан с вашими учетными записями, его будет легко использовать, когда вы захотите войти в эти учетные записи.
- Войдите в свою учетную запись, как обычно, используя свое имя пользователя и пароль. Затем вам будет предложено выполнить двухфакторную аутентификацию, которую вы настроили с помощью Google Authenticator.
- Откройте приложение Google Authenticator на своем телефоне, найдите нужную учетную запись и запишите номер, предоставленный приложением.
-
Быстро вернитесь на экран входа и введите номер из приложения Google Authenticator, чтобы завершить процесс входа.
Код регулярно меняется через короткий промежуток времени, обозначенный временным колесом в приложении Google Authenticator. Убедитесь, что код, который вы вводите онлайн, по-прежнему отображается на вашем телефоне, когда вы вводите его.






