Что нужно знать
- Tap Настройки > Цифровое благополучие > Добавить фильтр устройств > Setup > выберите пользователей > Все устройства > выберите фильтры.
- Время простоя: Выберите Новое расписание > Настройка > Далее > выберите устройства, дни, и раз.
В этой статье объясняется, как настроить фильтры Google Home и элементы управления временем простоя.
Как настроить фильтры Google Home
Чтобы настроить родительский контроль на устройствах Google Home, установите приложение Google Home. Вы можете установить приложение из Google Play для Android или из iTunes для устройств iOS.
После установки вы можете настроить фильтры и расписание простоев.
-
Откройте приложение Google Home и нажмите Настройки.

Image -
В меню «Настройки» нажмите Цифровое благополучие. Если вы впервые используете цифровое благополучие, откроется мастер цифрового благополучия. В противном случае нажмите Добавить фильтр устройств. Нажмите Настроить, а затем нажмите Далее, чтобы продолжить.

Image -
На экране Выбрать людей и устройства выберите, применяются ли фильтры к Всем или Только контролируемые учетные записи и гости..

Image -
На этом же экране выберите Все устройства или выберите отдельные устройства, к которым должны применяться фильтры. Нажмите Далее..

Image -
На экране Видео выберите Блокировать все видео или разрешить видео только из избранных ограниченных видеосервисов YouTube (например, YouTube Дети или Безопасный режим YouTube). Нажмите Далее, чтобы продолжить.

Image -
На экране Музыка выберите Блокировать всю музыку или разрешить только музыку из избранных, неявных музыкальных сервисов (таких как Spotify). или Ограниченный режим YouTube Music). Нажмите Далее, чтобы продолжить.

Image -
На экране Дополнительные элементы управления настройте, разрешать или блокировать службы с выбранных вами устройств Google Home, включая вызовы, ответы помощника и действия. Нажмите Далее, чтобы продолжить, и снова нажмите Далее, чтобы закончить.

Image - Когда вы закончите, фильтры для устройства и настроенных вами учетных записей будут активированы.
Теперь, когда вы закончили работу с фильтром, все выбранные вами отфильтрованные устройства будут следовать правилам фильтрации, которые вы установили в этом мастере.
Настройка контроля времени простоя
По завершении настройки фильтров мастер цифрового благополучия позволяет настроить элементы управления расписанием простоя. Эти элементы управления позволяют вам установить расписание, чтобы ваши дети не могли использовать Google Home в определенные часы каждый день.
-
В конце части мастера настройки фильтра на главном экране цифрового благополучия нажмите Новое расписание и нажмите Настроить для перехода к мастеру расписания простоя. Нажмите Далее, чтобы пропустить информационный экран.

Image -
Выберите устройства, на которых вы хотите применить элементы управления временем простоя. Когда закончите, нажмите Далее, чтобы продолжить.

Image -
На экране Выберите дни выберите расписание, которое вы хотите использовать, чтобы заблокировать использование Google Home. Доступные варианты: Школьные вечера, Будни, Выходные или Настроить, чтобы установить свой собственный график. Нажмите Далее , чтобы продолжить.

Image -
Настройте конкретный диапазон времени простоя, установив время для Время простоя начинается в, а Время простоя заканчивается в. Нажмите Далее, чтобы продолжить. Нажмите Готово, чтобы завершить работу мастера.

Image - После того, как вы закончите, запланированное время простоя будет настроено для каждого устройства, которое вы выбрали в Digital Wellbeing.
Управление настройками цифрового благополучия
После того как вы один раз прошли через мастер настройки, в следующий раз, когда вы нажмете «Цифровое благополучие» в настройках, вы увидите все настроенные вами фильтры и время простоя. Коснитесь любого фильтра или времени простоя, чтобы изменить его, или нажмите Добавить фильтр устройства, чтобы настроить новые фильтры.
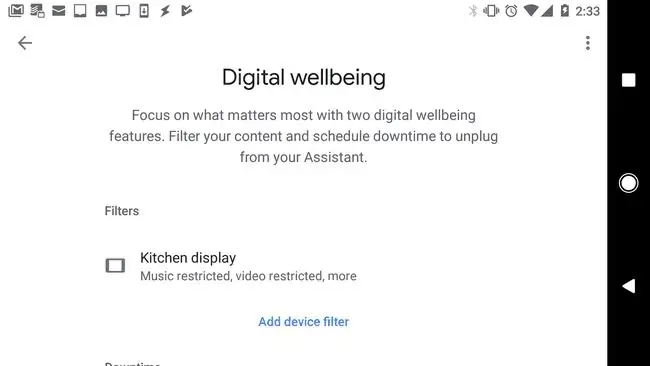
Google Home позволяет легко привнести удобство голосового управления в ваш дом. Фильтры Google Home защищают ваших детей от нежелательного контента в Интернете.
Зачем вам нужны домашние фильтры Google
Со всеми удобствами, которые предлагает Google Home, есть несколько опасностей. Многие семьи размещают эти устройства в каждой спальне дома. Это означает, что дети имеют неограниченный доступ к интернет-контенту в любое время суток.
Вы можете установить фильтры, чтобы контролировать, какой доступ у ваших детей к Интернету и в какое время дня они могут использовать устройство.
Лучший способ предотвратить доступ детей к неприемлемым видео через Google Home - разместить Google Home mini в спальнях и сохранить центр Google Home для тех частей дома, которые все используют. В Google Home mini нет экрана дисплея.






