Что нужно знать
- Выделите текст, выберите Больше в меню палитры символов, затем выберите Faux Bold или Faux Italic.
- Снимите флажки Faux Bold и Faux Italic, когда закончите, и избегайте дальнейшего изменения текста.
- Photoshop предоставляет варианты полужирного шрифта или курсива только в том случае, если шрифт включает и поддерживает эти стили.
В этой статье объясняется, как выделить текст жирным шрифтом и курсивом в Photoshop версии 5.0 и более поздних.
Найдите свою палитру персонажей
Выберите вкладку меню на панели параметров инструмента, чтобы вызвать палитру Character, если она еще не отображается, перейдите в Window > Персонаж.
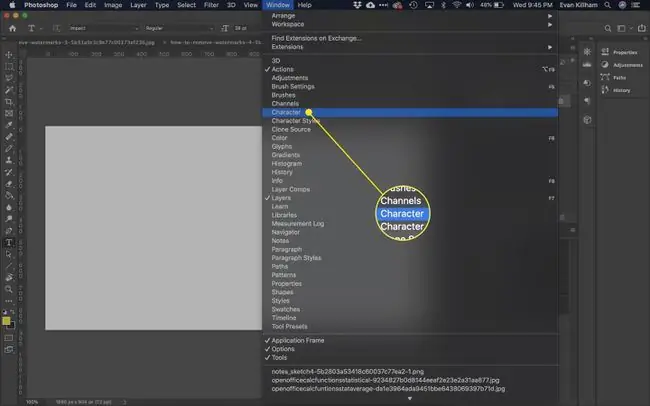
Выберите текст
Выделите нужный текст жирным шрифтом или курсивом, выделив слова. Выберите 3 горизонтальные линии в правом верхнем углу меню палитры.
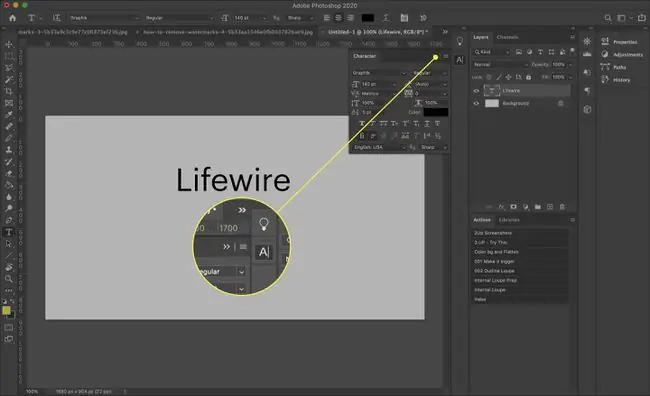
Вы должны увидеть варианты Faux Bold и Faux Italic. Выберите тот, который вы хотите, или оба.
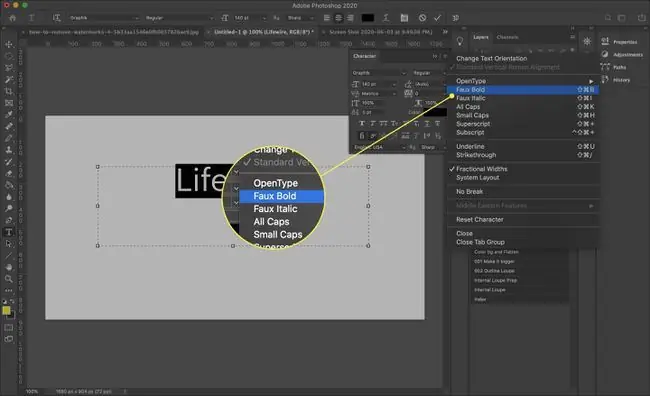
Варианты, выделенные жирным шрифтом и курсивом, могут отображаться в виде ряда букв T внизу палитры символов в некоторых загружаемых версиях Photoshop. Первая буква T предназначена для жирного шрифта, а вторая - для курсива. Просто выберите тот, который вы хотите. Вы также увидите здесь другие параметры, например, для ввода текста заглавными буквами.
Потенциальные проблемы
Не все пользователи являются поклонниками вариантов Faux Bold или Faux Italic, потому что они могут вызвать некоторые незначительные проблемы. Они могут вызвать сбои в тексте, если вы планируете отправить документ на профессиональную печать. Однако большинство из них легко исправить.
Не забудьте отключить выделение после достижения цели. Просто снимите флажок Faux Bold или Faux Italic, чтобы вернуться к норме. Это не произойдет автоматически - это «липкая» настройка. Если вы используете его один раз, все будущие шрифты будут отображаться таким образом, пока вы его не отмените, даже если вы работаете над другим документом в другой день.
Вы также можете выбрать Сбросить символ в палитре символов, но это может отменить другие настройки, которые вы хотите сохранить, такие как шрифт и размер. Вам придется сбросить настройки, которые вы хотите сохранить, но после этого ваш текст должен снова выглядеть нормально.
Вы больше не сможете изменять форму шрифта или текста после применения форматирования Faux Bold. Вы получите сообщение следующего содержания: Не удалось выполнить ваш запрос, так как текстовый слой использует стиль искусственного жирного шрифта. В Photoshop 7.0 и более поздних версиях вам будет рекомендовано Удалить атрибут и продолжить
Другими словами, вы все еще можете деформировать текст, но он не будет выделен жирным шрифтом. Хорошей новостью является то, что отменить Faux Bold в этом случае особенно просто - просто выберите OK в окне предупреждения, и ваш текст вернется вернуться к нормальной жизни.






