Live Photos - это технология Apple, которая позволяет одной фотографии быть как неподвижным изображением, так и, при активации, коротким видео с движением и звуком. Представьте себе анимированный-g.webp
Инструкции в этой статье были написаны для iOS 14, но основные понятия применимы к iOS 9 и выше. Точные шаги и названия меню могут немного отличаться в старых версиях iOS.

Кто может ими пользоваться?
Live Photos были представлены в сентябре.2015 года вместе с серией iPhone 6S. Живые фотографии были одной из флагманских функций для 6S, поскольку они используют сенсорный 3D-экран, который также был представлен на этих устройствах. С тех пор список устройств, которые могут поддерживать Live Photos, значительно расширился и больше не ограничивается устройствами с экранами 3D Touch (что хорошо: Apple прекратила выпуск этой технологии). Чтобы использовать Live Photos, вам нужно:
- iPhone 6S или новее (включая iPhone X, XS и XR, серии 11 и серии 12) или iPhone SE.
- iPad 5-го поколения или новее.
- iPad Air 3-го поколения или новее.
- iPad mini 5-го поколения или новее.
- Модели iPad Pro 2016 года и новее.
- iOS 9 или выше.
Как работают живые фотографии?
Live Photos работают с фоновой функцией, о которой многие пользователи iPhone не знают. Когда вы открываете приложение «Камера» на iPhone, оно автоматически начинает делать снимки, даже если вы не нажимаете кнопку спуска затвора. Это позволяет телефону делать фотографии максимально быстро. Эти фотографии автоматически удаляются, если они не нужны, и пользователь даже не узнает о них.
Когда вы делаете Live Photo, вместо того, чтобы просто сделать снимок, iPhone делает снимок и сохраняет фотографии, сделанные в фоновом режиме. Затем он сохраняет фотографии до и после того, как вы сделали снимок. Делая это, он может объединить все эти фотографии в плавную анимацию, которая длится около 1,5 секунд - это Live Photo.
В то же время, когда он сохраняет фотографии, iPhone также сохраняет звук за эти секунды, чтобы добавить саундтрек к Live Photo.
Это не совсем то же самое, что и видео - думайте об этом больше как о покадровой анимации - и это не сверхвысокое разрешение, но это весело и полезно.
Как сделать живое фото на iPhone
Сделать Live Photo на iPhone очень просто. Просто выполните следующие действия:
- Откройте приложение Камера.
-
В верхней части экрана найдите значок в виде трех концентрических кругов (в некоторых версиях iOS он находится в центре. В более новых версиях он находится вверху справа). Убедитесь, что он включен (он загорается, когда он включен, и через него не проходит линия).
- Сделайте фото как обычно.
Как просмотреть живое фото
Наблюдение за тем, как живое фото оживает - статичная фотография, волшебно трансформируемая движением и звуком, - вот где действительно весело. Для просмотра Live Photo:
- Откройте приложение Фото (или, если вы только что сделали Live Photo, коснитесь значка фотографии в нижнем левом углу Камера Приложение. В этом случае перейдите к шагу 3).
- Нажмите на живое фото, которое хотите просмотреть, чтобы оно заполнило весь экран.
- Нажмите и удерживайте экран, пока Live Photo не оживет.
Как найти живые фотографии в приложении «Фото»
Apple изначально не добавляла в приложение «Фотографии» специальный раздел для «Живых фотографий», поэтому их было трудно найти. Однако в наши дни это совсем несложно. Вот как найти Live Photos в приложении iOS Photos:
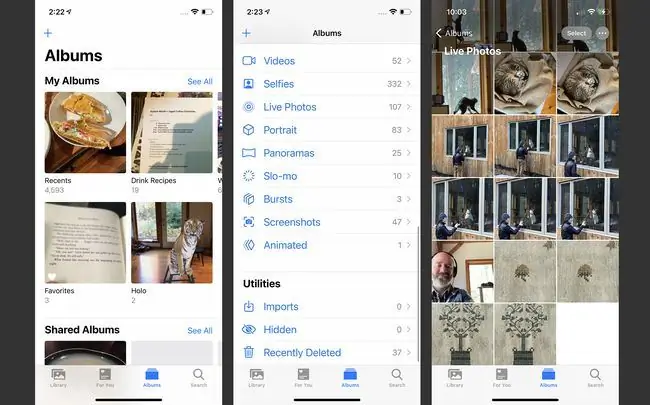
-
Нажмите на приложение Фото, чтобы открыть его.
- Нажмите Альбомы.
- Прокрутите до раздела Типы мультимедиа и нажмите Живые фото. Здесь хранятся все сделанные вами Live Photos.
Как добавить эффекты к живым фотографиям
В последних версиях iOS к Live Photos можно добавлять интересные эффекты, такие как Bounce (автоматическое перемещение вперед и назад анимации) или Loop. Чтобы добавить эти и другие эффекты, выполните следующие действия:
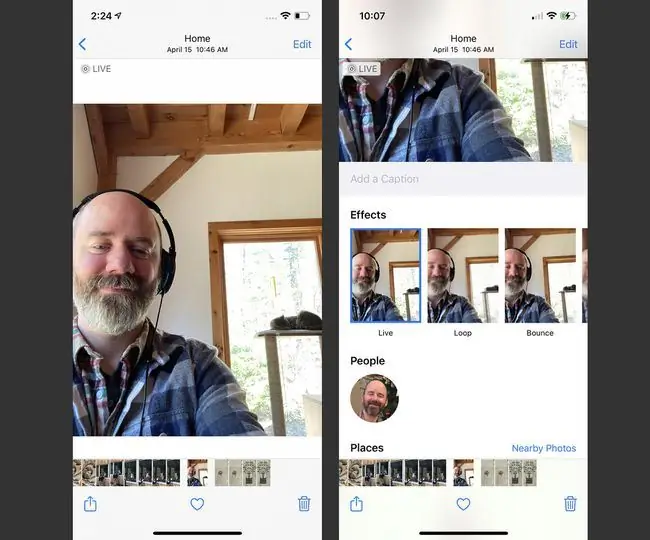
- Откройте приложение «Фотографии» и найдите живое фото, к которому вы хотите добавить эффекты. Коснитесь его.
- Проведите вверх по Live Photo, чтобы открыть раздел Эффекты.
- Нажмите на Эффект, чтобы применить его. Пока этот эффект выбран, он будет воспроизводиться каждый раз, когда вы долго нажимаете Live Photo.
Как редактировать живое фото
Хотите обрезать некоторые кадры Live Photo, чтобы сделать его идеальной анимацией? Вот как:
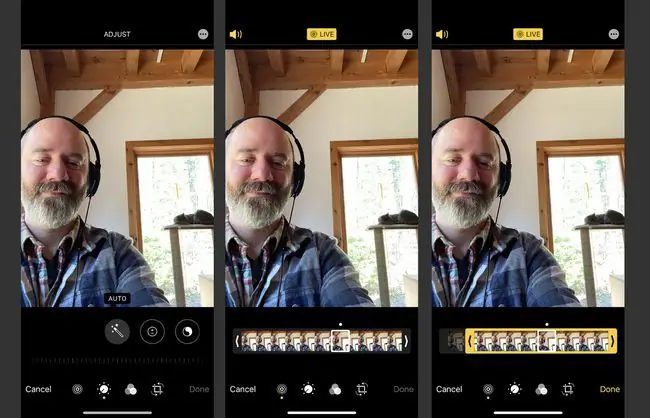
- Откройте приложение «Фотографии» и найдите живое фото, которое хотите отредактировать. Коснитесь его.
- Нажмите Редактировать.
- Нажмите значок Live Photos внизу.
- Нажмите и удерживайте левый край полосы рамки прямо под фотографией. Когда полоса рамки будет выделена желтым цветом, перетащите конец полосы в то место, где вы хотите начать живое фото.
- Если вы хотите изменить место, где заканчивается Live Photo, повторите процесс с правого конца полосы кадра.
- Нажмите Готово, чтобы сохранить отредактированное Live Photo.
Как изменить ключевое фото Live Photo
Вы можете выбрать неподвижный кадр, представляющий живое фото в приложении «Фотографии», выбрав ключевое фото следующим образом:
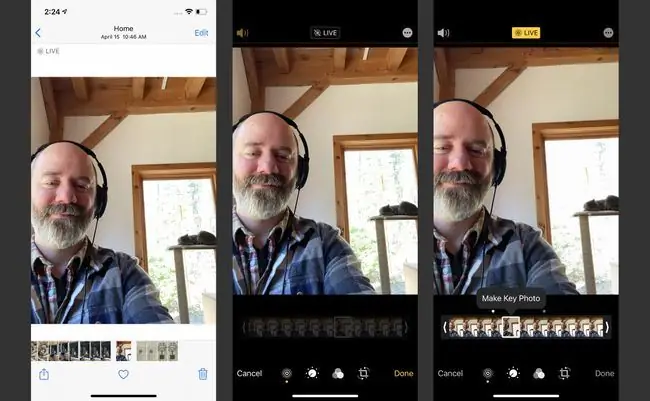
- Откройте приложение «Фотографии» и найдите живое фото, ключевое фото которого вы хотите изменить. Коснитесь его.
- Нажмите Редактировать.
- Нажмите значок Live Photos в нижней части экрана.
- Коснитесь полосы рамки прямо под фотографией. Когда кадр выбран, нажмите Make Key Photo.
- Нажмите Готово, чтобы сохранить изменения.
Как отключить Live Photos
Решили, что больше не хотите делать живые фотографии и хотите, чтобы эта функция была отключена по умолчанию? Это на самом деле сложнее, чем кажется. По умолчанию приложение «Камера» включает «Живые фото» каждый раз, когда вы его используете, даже если вы отключили этот параметр при последнем использовании «Камеры». К счастью, Apple предоставила способ запретить камере всегда включать Live Photos. Просто выполните следующие действия:
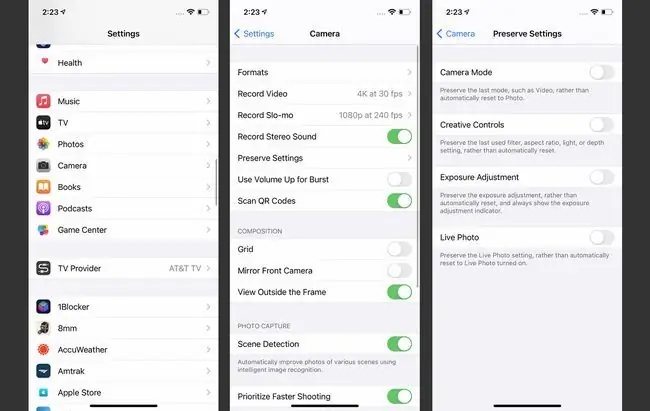
- Нажмите Настройки.
- Нажмите Камера.
- Нажмите Сохранить настройки.
- Переместите ползунок Live Photo в положение Off/white.
- Теперь перейдите в приложение «Камера» и коснитесь значка «Живое фото», чтобы отключить его (он не горит, когда значок не горит и на нем есть линия). Поскольку вы решили сохранить настройку выключения на последних нескольких шагах, Live Photos теперь будут отключены по умолчанию.
Эти шаги применимы и к обновлению до нового телефона. Если у вас не включен параметр «Сохранить настройки», при обновлении до нового телефона Live Photos снова будут включены по умолчанию. Просто убедитесь, что этот параметр включен, и при восстановлении нового телефона со старыми данными Live Photos будут отключены.
Можно ли сделать живое фото обычным фото?
Вы не можете преобразовать обычную фотографию в Live Photo, но вы можете сделать фотографии Live Photo и сделать их статическими, выполнив следующие действия:
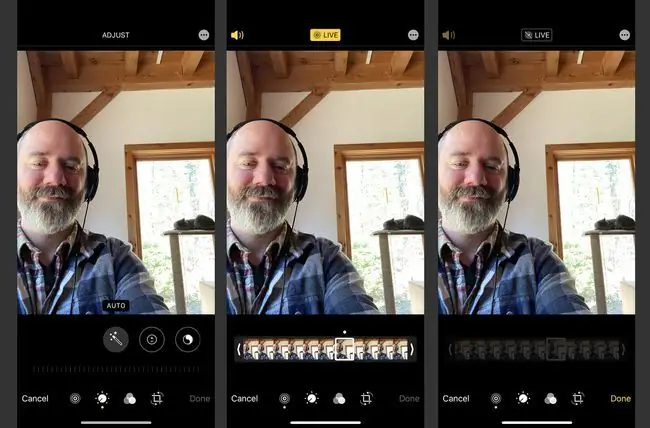
- Откройте приложение Фото.
- Выберите живое фото, которое хотите отредактировать.
- Нажмите Изменить.
- Нажмите значок Live Photo, чтобы он не был включен.
- В верхней части экрана коснитесь Live, чтобы слово стало серым, а через значок прошла линия.
- Нажмите Готово.
Теперь, если вы будете долго нажимать на фото, вы не увидите никакого движения. Вы всегда можете восстановить Live Photo, которое вы отредактировали, выполнив эти шаги и коснувшись значка Live, чтобы выделить его, и сохранить снова.
Сколько места занимают живые фотографии?
Все мы знаем, что видеофайлы занимают больше места, чем фотографии. Означает ли это, что вам нужно беспокоиться о том, что Live Photos может привести к нехватке памяти?
Вряд ли. Согласно отчетам, живые фотографии в среднем занимают примерно вдвое больше места, чем стандартная фотография; это намного меньше, чем видео.
Что еще можно сделать с живыми фотографиями?
После того, как на вашем iPhone появятся потрясающие живые фотографии, вы можете поделиться ими по электронной почте, в социальных сетях и текстовых сообщениях.
Чтобы узнать, как использовать живые фотографии в качестве обоев, которые добавляют анимацию на главный экран и экран блокировки, ознакомьтесь с разделом «Как использовать живые обои на вашем iPhone».






