Что нужно знать
- Создайте папку, перетащив одно приложение поверх другого приложения. Закрепите папки в нижней части iPad для быстрого доступа.
- Нажмите Поделиться > Использовать в качестве обоев на фотографии, чтобы установить ее в качестве экрана блокировки или фона. Используйте Siri, чтобы дать себе или кому-то еще псевдоним.
- Загрузите пользовательскую клавиатуру, например Google GBoard. Перейдите в Настройки > Звуки, чтобы настроить звуки. Включите пароль для дополнительной безопасности.
В этой статье объясняется, как настроить iPad, в том числе создавать фотографии и настраивать персонализированное фоновое изображение.
Организуйте свой iPad с помощью папок
Первое, что вы хотите сделать со своим iPad, - это изучить некоторые основы, в том числе то, как создавать папки для ваших значков. Вы можете создать папку, перетащив одно приложение поверх другого приложения. Когда у вас есть приложение, удерживаемое чуть выше значка другого, вы можете сказать, что папка будет создана, потому что целевое приложение выделено.
Вы можете закреплять папки в нижней части iPad, что обеспечивает быстрый доступ к этим приложениям. Если у вас нет быстрого доступа, вы можете использовать Spotlight Search для поиска любого приложения, музыки или фильма на iPad. Вы даже можете искать в Интернете с помощью Spotlight Search.
Персонализируйте свой iPad с помощью изображений
Возможно, самый простой способ настроить свой iPad - это изменить фоновый рисунок и изображение, используемое на экране блокировки. Вы можете использовать фотографии своего супруга, семьи, друзей или почти любое изображение, которое вы найдете в Интернете. Лучше всего то, что это действительно выделяет ваш iPad среди всех, кто просто использует фоновые обои по умолчанию.

Самый простой способ установить фоновое изображение - зайти в приложение «Фотографии», перейти к изображению, которое вы хотите использовать, и нажать Поделиться > Использовать как обои Когда вы выбираете эту опцию, вы можете установить ее в качестве фона экрана блокировки, фона главного экрана или того и другого.
Дайте себе или кому-то другому псевдоним
Это действительно классный трюк, который может оказаться довольно забавным. Вы можете попросить Siri называть вас по прозвищу. Это может быть настоящее прозвище, например, называть вас «Боб» вместо «Роберт», или это может быть забавное прозвище, например «Флип» или «Скетч».

Вот как это сделать: просто активируйте Siri и скажите: «Siri, зови меня Скетч».
Самое интересное, что вы можете дать любому псевдоним, заполнив поле псевдонима в списке контактов. Таким образом, вы можете «написать маме», чтобы отправить текстовое сообщение своей маме, или «Facetime Goofball», чтобы позвонить другу.
Добавить пользовательскую клавиатуру
Последняя версия операционной системы iPad позволяет устанавливать виджеты. Виджет - это небольшая часть приложения, которое может работать в центре уведомлений или занимать другие части вашего iPad, например экранную клавиатуру.
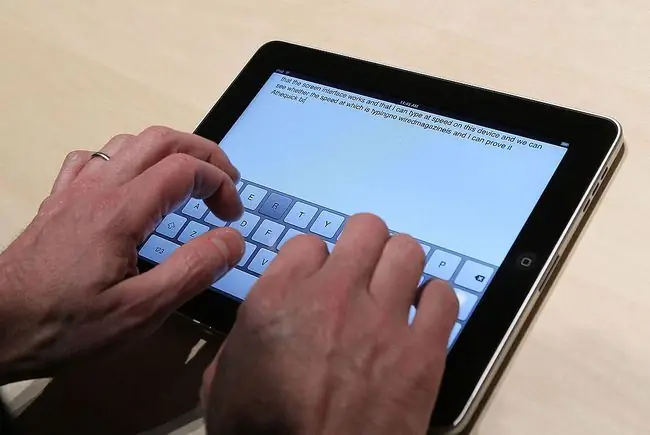
Сначала вам нужно загрузить пользовательскую клавиатуру, такую как Swype или GBoard от Google, из App Store. Затем вы «включаете» клавиатуру, запустив приложение «Настройки» на iPad и выбрав Общие настройки > Клавиатура > Клавиатуры> Добавить новую клавиатуру Вы должны найти новую загруженную клавиатуру в списке. Коснитесь ползунка, чтобы включить его.
Как заставить новую клавиатуру появляться при появлении экранной клавиатуры? На клавиатуре рядом с клавишей голосовой диктовки у пробела есть клавиша в виде глобуса или смайлика. Вы можете нажать его, чтобы переключаться между клавиатурами, или нажать и удерживать, чтобы выбрать клавиатуру.
Настройте свой iPad с помощью звуков
Еще один отличный способ выделить свой iPad - настроить различные звуки, которые он издает. Вы можете использовать собственные звуковые клипы для новой почты, отправки почты, напоминаний и текстовых тонов. Вы даже можете установить собственную мелодию звонка, что удобно, если вы используете FaceTime. Среди различных пользовательских звуков - телеграф (отлично подходит для звука новой почты), звонок, рожок, поезд, напряженная секция рожка и даже звук произнесения магического заклинания.
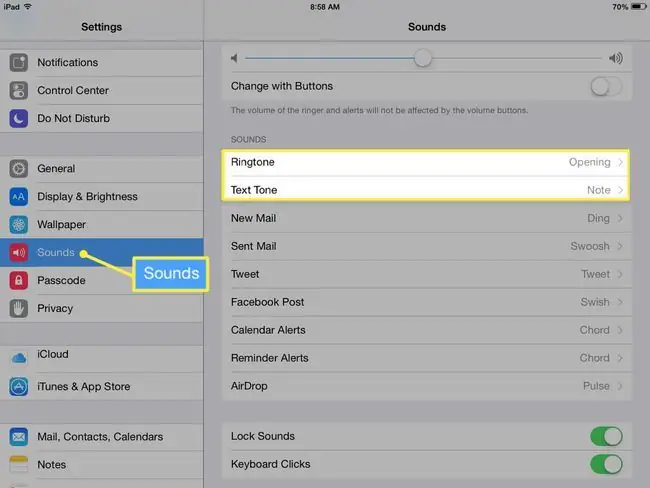
Вы можете настроить звуки в приложении «Настройки» на iPad, нажав Звуки в меню слева. Вы также можете отключить звук нажатия клавиш в этих настройках.
Заблокируйте и защитите свой iPad
Не забываем о безопасности! Вы можете не только заблокировать свой iPad кодом доступа или буквенно-цифровым паролем, но также можете включить ограничения, чтобы отключить определенные приложения или функции на вашем iPad. Вы даже можете ограничить функции в App Store, чтобы, например, вы могли загружать только приложения, подходящие для детей.
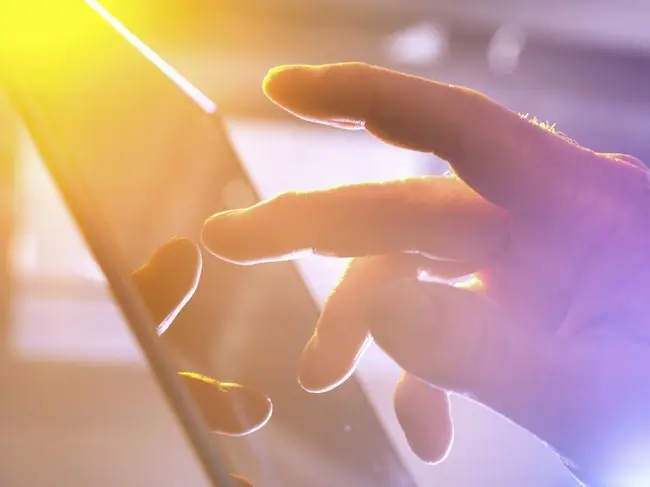
Вы устанавливаете пароль, зайдя в приложение «Настройки» на iPad и нажав Touch ID и пароль в меню слева или просто Пароль, в зависимости от того, есть ли у вас iPad с Touch ID или нет. Выберите Включить пароль, чтобы начать.
В последнем обновлении по умолчанию используется 6-значный пароль, но вы можете использовать 4-значный код, нажав Параметры пароля.
Если у вас есть iPad с Touch ID, вы даже можете обойти пароль, приложив палец к датчику отпечатков пальцев (кнопка «Домой»), находясь на экране блокировки. Это одна из многих интересных вещей, которые вы можете делать с помощью Touch ID, помимо покупки вещей. Это также означает, что нет причин не защищать свой iPad паролем, поскольку вам не нужно будет вводить код самостоятельно.
Вы можете сделать гораздо больше, чтобы настроить свой iPad, в том числе несколько настроек, которые могут продлить срок службы батареи. Вы также можете включить многозадачные жесты, которые упростят переключение между приложениями, и даже настроить домашний доступ для обмена музыкой и фильмами с ПК на iPad, что является отличным способом сэкономить место на диске.






